Deaktivieren Sie den Nachrichtenvorschautext in der Windows 10 Mail-App
Windows 10 enthält eine neue Mail-App, die einfach ist und es Ihnen ermöglicht, E-Mails von mehreren Konten zu senden und zu empfangen. Standardmäßig zeigt die App den Betreff und die erste Zeile einer E-Mail-Nachricht in der Nachrichtenliste an. Aus Datenschutzgründen möchten Sie vielleicht die erste Zeile (Nachrichtenvorschau) ausblenden und für Ihre E-Mails nur die Betreffzeile anzeigen lassen.

Windows 10 wird mit einer universellen App namens "Mail" geliefert. Die App soll Benutzern von Windows 10 grundlegende E-Mail-Funktionen bereitstellen. Es unterstützt mehrere Konten, verfügt über voreingestellte Einstellungen zum schnellen Hinzufügen von E-Mail-Konten von beliebten Diensten und enthält alle wesentlichen Funktionen zum Lesen, Senden und Empfangen von E-Mails.
Werbung
Tipp: Eine der Funktionen der Mail-App in Windows 10 ist die Möglichkeit, das Hintergrundbild der App anzupassen. Siehe folgenden Artikel:
Ändern Sie den Hintergrund der Mail-App in Windows 10 in eine benutzerdefinierte Farbe
Mit der Mail-App können Sie auch Notizen zu Bildern machen oder eine Zeichnung mit einem Stift oder Ihrem Finger hinzufügen. Gehe zum Zeichnen Registerkarte in der Multifunktionsleiste, um zu beginnen.
- Fügen Sie eine Zeichenfläche aus dem Menüband an einer beliebigen Stelle in Ihre E-Mail ein, um eine Skizze hinzuzufügen.
- Kommentieren Sie jedes Bild, indem Sie darauf oder daneben zeichnen.
- Verwenden Sie Tinteneffekte wie Galaxie-, Regenbogen- und Roségold-Farbstifte.
So deaktivieren Sie den Nachrichtenvorschautext in Windows 10 Mail, Mach Folgendes.
- Öffnen Sie die Mail-App. Sie finden es im Startmenü. Tipp: Um Zeit zu sparen, verwenden Sie die alphabetische Navigation, um schnell zur Mail-App zu gelangen.
- Klicken Sie in der Mail-App auf das Zahnradsymbol, um den Einstellungsbereich zu öffnen. Siehe den Screenshot unten.

- Klicken Sie in den Einstellungen auf Nachrichtenliste.
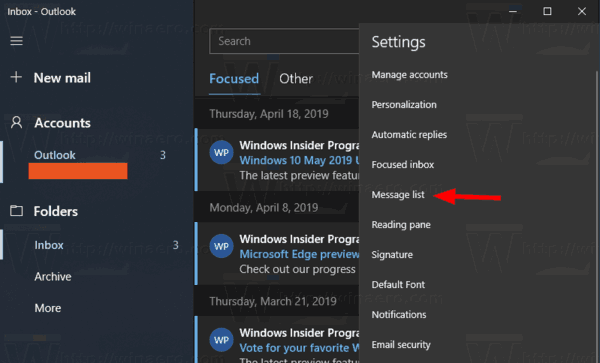
- Scrollen Sie nach unten zum Textabschnitt in der Vorschau anzeigen.
- Deaktivieren Sie die Option Vorschau des Nachrichtentexts anzeigen.
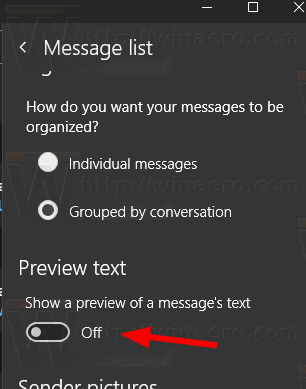
Du bist fertig.
Vor:
Nach:
Sie können die erwähnte Option später jederzeit wieder aktivieren.
Das ist es.
In Verbindung stehende Artikel:
- Ändern Sie die Standardschriftart für die Mail-App in Windows 10
- Hinzufügen von Skizzen zu Nachrichten in der Mail-App in Windows 10
- Ändern Sie die Abstandsdichte in der Windows 10 Mail-App
- So setzen Sie die Mail-App in Windows 10 zurück
- Deaktivieren Sie Absenderbilder in der Windows 10 Mail App
- E-Mail-Ordner an Startmenü in Windows 10 anheften
- Ändern Sie die Abstandsdichte in der Windows 10 Mail-App
- Deaktivieren Sie das automatische Öffnen des nächsten Elements in Windows 10 Mail
- Als gelesen markieren in Windows 10 Mail deaktivieren
- Ändern Sie den Hintergrund der Mail-App in Windows 10 in eine benutzerdefinierte Farbe
- So deaktivieren Sie die Nachrichtengruppierung in Windows 10 Mail


