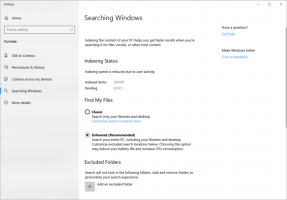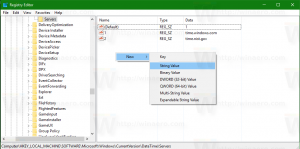So ändern Sie die Aktion des Netzschalters in Windows 10
In Windows 10 ist es möglich, die Standardaktion für den Hardware-Netzschalter Ihres PCs oder Laptops festzulegen. Wenn Sie darauf drücken, kann das Betriebssystem eine der folgenden Aktionen ausführen: Nichts tun, Herunterfahren, Display ausschalten, Energiesparmodus oder Ruhezustand. Sehen wir uns an, wie Sie diese Funktion konfigurieren.
In Windows 10 ist die Hardware-Power-Button-Aktion mit dem aktuellen Energiesparplan verbunden, sodass der Benutzer sie für jeden im Betriebssystem verfügbaren Energiesparplan separat konfigurieren kann. Die Konfiguration kann über die klassische Systemsteuerung, über das Power Options Applet oder über das Konsolentool powercfg erfolgen. Wir werden alle diese Methoden überprüfen.
Ändern Sie die Aktion des Netzschalters mit der Systemsteuerung
So ändern Sie die Aktion des Hardware-Netzschalters in Windows 10 Gehen Sie in der Systemsteuerung wie folgt vor.
- Systemsteuerung öffnen.
- Gehen Sie zu Systemsteuerung\Hardware und Sound\Energieoptionen.
- Klicken Sie links auf den Link Wählen Sie aus, was die Power-Buttons tun.
- In der Dropdown-Liste Wenn ich den Einschaltknopf drücke, wählen Sie die gewünschte Aktion aus. Wenn Sie einen Laptop verwenden, konfigurieren Sie diese Option sowohl für "Akkubetrieb" als auch für "Angeschlossen".
Ändern Sie die Aktion des Netzschalters in den Energieoptionen
Mit dem klassischen Applet Energieoptionen kann die gewünschte Aktion für die Schaltfläche zum Herunterfahren der Hardware eingestellt werden. Hier ist, wie.
- Offen Einstellungen.
- Gehen Sie zu System - Power & Sleep.
- Klicken Sie rechts auf den Link Zusätzliche Energieeinstellungen.
- Erweitern Sie im nächsten Fenster Power-Tasten und Deckel -> Power-Button-Aktion. Wählen Sie die gewünschte Aktion aus.
Ändern Sie die Aktion der Einschalttaste mit powercfg
Es gibt ein integriertes Tool in Windows 10, powercfg. Dieses Konsolendienstprogramm kann viele Parameter im Zusammenhang mit der Energieverwaltung anpassen. Beispielsweise kann powercfg verwendet werden:
- So legen Sie Windows 10 über die Befehlszeile fest
- So ändern Sie den Energiesparplan über die Befehlszeile oder mit einer Verknüpfung
- So deaktivieren oder aktivieren Sie die Ruhezustand.
Powercfg kann verwendet werden, um die gewünschte Aktion für den Hardware-Power-Button einzustellen. Hier ist, wie.
- Offen eine Eingabeaufforderung.
- Geben Sie den folgenden Befehl ein oder kopieren Sie ihn und fügen Sie ihn ein:
powercfg -setacvalueindex SCHEME_CURRENT 4f971e89-eebd-4455-a8de-9e59040e7347 7648efa3-dd9c-4e3e-b566-50f929386280 THE_DESIRED_ACTION
Den erforderlichen Wert für "THE_DESIRED_ACTION" finden Sie im folgenden Hinweis.
Dadurch wird die gewünschte Aktion für den Hardware-Netzschalter eingestellt, wenn Ihr Gerät angeschlossen ist.
Um dasselbe im Akkubetrieb einzustellen, führen Siepowercfg -setdcvalueindex SCHEME_CURRENT 4f971e89-eebd-4455-a8de-9e59040e7347 7648efa3-dd9c-4e3e-b566-50f929386280 THE_DESIRED_ACTION
- Aktivieren Sie die vorgenommenen Änderungen mit dem Befehl:
powercfg -SetActive SCHEME_CURRENT
Hinweis: Im obigen Befehl müssen Sie den Abschnitt THE_DESIRED_ACTION durch einen der folgenden Werte ersetzen.
0 - Nichts tun
1 - Schlafen
2 - Ruhezustand
3 - Herunterfahren
4 - Schalten Sie das Display aus.
Tipp: Der Bezeichner SCHEME_CURRENT veranlasst powercfg, den aktuellen Energiesparplan zu ändern. Wenn Sie anstelle des aktuellen einen anderen Energiesparplan ändern müssen, müssen Sie dessen Kennung verwenden. Führen Sie den folgenden Befehl aus, um den erforderlichen Bezeichner zu finden:
powercfg /L
Dann sieht der Änderungsbefehl wie folgt aus:
Wenn eingesteckt:
powercfg -setacvalueindex GUID 4f971e89-eebd-4455-a8de-9e59040e7347 7648efa3-dd9c-4e3e-b566-50f929386280 Index
Im Akkubetrieb:
powercfg -setdcvalueindex GUID 4f971e89-eebd-4455-a8de-9e59040e7347 7648efa3-dd9c-4e3e-b566-50f929386280 Index
Der nächste Befehl legt die Aktion "Nichts tun" für den Hochleistungs-Energiesparplan beim Anschließen fest.
powercfg -setacvalueindex 8c5e7fda-e8bf-4a96-9a85-a6e23a8c635c 4f971e89-eebd-4455-a8de-9e59040e7347 7648efa3-dd9c-4e3e-b566-50f929386280 0
Das ist es.