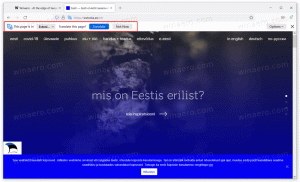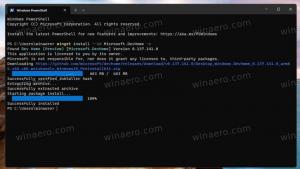Aktivieren oder deaktivieren Sie den erweiterten Modus für den Suchindexer in Windows 10
Windows 10 bietet die Möglichkeit, Ihre Dateien zu indizieren, damit das Startmenü, der Datei-Explorer und Cortana sie schneller durchsuchen können. Die Indizierung läuft im Hintergrund, ohne zu versuchen, die Leistung Ihres PCs zu beeinträchtigen. Ab Windows 10 Build 18267 können Sie eine neue Option für die Suchindizierung aktivieren, den sogenannten „Erweiterten Modus“.
Wie Sie vielleicht bereits wissen, sind Suchergebnisse in Windows sofort verfügbar, da sie vom Windows Search-Indexer unterstützt werden. Es ist nicht neu für Windows 10, aber Windows 10 verwendet dieselbe indexergestützte Suche wie seine Vorgänger, obwohl es einen anderen Algorithmus und eine andere Datenbank verwendet. Es läuft als Dienst, der Dateinamen, Inhalte und Eigenschaften von Dateisystemelementen indiziert und in einer speziellen Datenbank speichert. Es gibt eine bestimmte Liste indizierter Speicherorte in Windows sowie Bibliotheken, die immer indiziert werden. Anstatt also eine Echtzeitsuche durch Dateien im Dateisystem durchzuführen, führt die Suche eine Abfrage in der internen Datenbank durch, wodurch die Ergebnisse sofort angezeigt werden können.
Wenn dieser Index beschädigt wird, funktioniert die Suche nicht richtig. In unserem vorherigen Artikel haben wir überprüft, wie Sie den Suchindex im Falle einer Beschädigung zurücksetzen können. Siehe den Artikel:
So setzen Sie die Suche in Windows 10 zurück
Sie können ein Special erstellen Verknüpfung zum Öffnen der Indizierungsoptionen mit einem Klick in Windows 10.
Wenn die Suchindexierungsfunktion Behinderte, sind die Suchergebnisse immer auf dem neuesten Stand, da das Betriebssystem die Suchindexdatenbank nicht verwendet. Die Suche wird jedoch länger dauern und langsam sein.
Um dieses Problem zu beheben, hat Microsoft einen neuen Typ des Suchindex erstellt. Wenn der erweiterte Modus aktiviert ist, erstellt er eine persistente Dateidatenbank für alle Dateien und Ordner, die auf Ihrem Laufwerk gespeichert sind. Dadurch kann Windows alle Ihre Ordner und Laufwerke durchsuchen, anstatt die Suche standardmäßig auf Ihre Dokumente, Bilder, Videos und den Desktop zu beschränken. So aktivieren Sie es.
So aktivieren Sie den erweiterten Modus für den Suchindexer in Windows 10, Mach Folgendes
- Öffne das Einstellungen-App.
- Gehen Sie zu Cortana -> Windows durchsuchen.
- Gehen Sie rechts zum Abschnitt Meine Dateien suchen.
- Aktivieren Sie die Option Verbessert (empfohlen).
Dadurch wird der einmalige Indexierungsprozess gestartet. Es dauert etwa 15 Minuten, bis die Suche beginnt, diese zusätzlichen Dateien in den Ergebnissen zurückzugeben. Wenn Sie viele Dateien haben, kann es länger dauern. Stellen Sie sicher, dass Sie sich anschließen, bevor Sie beginnen, da die Indizierung eine ressourcenintensive Aktivität ist.
Wenn die Indizierung abgeschlossen ist, können Sie alle Ihre Dateien fast sofort finden, wenn Sie die Windows-Suche verwenden. Um einen Ordner von der Suche auszuschließen, fügen Sie ihn der Liste Ausgeschlossene Ordner hinzu.
Deaktivieren Sie den erweiterten Modus für Search Indexer
- Öffne das Einstellungen-App.
- Gehen Sie zu Cortana -> Windows durchsuchen.
- Wählen Sie rechts (Punkt) die Option Klassisch unter dem Abschnitt Meine Dateien suchen.
- Dadurch wird der erweiterte Modus für Search Indexer deaktiviert und das klassische Verhalten wiederhergestellt.
Das ist es.
In Verbindung stehende Artikel:
- Deaktivieren Sie die Suchindizierung im Akkubetrieb in Windows 10
- Windows 10 Fall Creators Update kommt mit verbesserter Suchindizierung
- Ändern Sie den Suchindex-Speicherort in Windows 10
- Deaktivieren Sie die Suchindizierung in Windows 10
- So erstellen Sie den Suchindex in Windows 10 neu
- So fügen Sie Ordner zum Suchindex in Windows 10 hinzu
- So speichern Sie eine Suche in Windows 10
- Indexdateiinhalte auf einem Laufwerk in Windows 10
- Erstellen Sie eine Verknüpfung für die Indexierungsoptionen in Windows 10
- Hinzufügen oder Entfernen von Dateitypen aus der Suche in Windows 10
- So setzen Sie die Suche in Windows 10 zurück