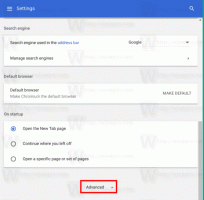FIX: Windows spielt keinen Ton für Sprechblasentipps (Benachrichtigungen) ab
Windows spielt seit langem Sounds für verschiedene Ereignisse ab. Windows 8 führte auch einige neue Soundereignisse wie Metro-Toast-Benachrichtigungen ein. In Windows 7, Windows 8 und Windows Vista wird jedoch kein Ton für Desktop-Benachrichtigungen abgespielt, die im Taskleistenbereich angezeigt werden. In Windows XP wurde ein Popup-Sound für Sprechblasentipps im Benachrichtigungsbereich abgespielt, so dass auch dann, wenn Sie sich nicht im PC oder das Display ausgeschaltet war, würden Sie erfahren, dass das System Sie über etwas per Ballon benachrichtigt Tipps. In modernen Windows-Versionen werden Sprechblasentipps im Hintergrund angezeigt. Nun, das lässt sich zum Glück ganz einfach beheben.
Wenn Sie die Sounds-Systemsteuerung verwenden, um dem Systembenachrichtigungsereignis einen Sound zuzuweisen, wird der Sound fälschlicherweise zu HKEY_CURRENT_USER\AppEvents\Schemes\Apps\ hinzugefügt..Standard\Registrierungsschlüssel SystemNotification. Dieser Schlüssel ist falsch, da jedes Systemsoundereignis, das über die PlaySound-Funktion mit dem PLAY_SOUND_SYSTEM-Flag abgespielt wird, nicht abgespielt wird, es sei denn, es hat einen Eintrag unter HKCU\AppEvents\Schemes\Apps\Forscher Registrierungsschlüssel.
Fix für den Benachrichtigungsbereich-Sound
Die Lösung besteht darin, den Sound einfach am richtigen Schlüssel direkt zur Registrierung hinzuzufügen.
Notizblock öffnen
- Kopieren Sie den folgenden Text und fügen Sie ihn in das Notepad-Fenster ein.
Windows-Registrierungseditor Version 5.00 [HKEY_CURRENT_USER\AppEvents\Schemes\Apps\Explorer\SystemNotification\.current] @="C:\\Windows\\Media\\Windows Balloon.wav" [HKEY_CURRENT_USER\AppEvents\Schemes\Apps\Explorer\SystemNotification\.default] @="C:\\Windows\\Media\\Windows Balloon.wav" [HKEY_CURRENT_USER\AppEvents\Schemes\Apps\Explorer\SystemNotification\.Modified] @="C:\\Windows\\Media\\Windows Balloon.wav"
- Speichern Sie diese Datei mit der Erweiterung .REG. Klicken Sie dazu im Menü Datei -> Speichern und geben Sie den Dateinamen in doppelten Anführungszeichen ein. Zum Beispiel "Ballon-Benachrichtigung sound.reg". Klicken Sie dann auf Speichern.
- Doppelklicken Sie nun auf diese soeben erstellte .REG-Datei, um sie mit der Registrierung zusammenzuführen.
Das ist es. Der Effekt ist sofort. Versuchen Sie nun, eine Sprechblasenbenachrichtigung anzuzeigen. Lassen Sie uns zum Beispiel ein USB-Flash-Laufwerk anschließen und dann sicher entfernen. Der Sound spielt von nun an alle Ballontipps ab.
Beachten Sie, dass der Systembenachrichtigungston, den Sie der Registrierung hinzufügen, nur geändert oder entfernt werden kann, indem Sie den oben genannten Registrierungsschlüssel bearbeiten. Das Ändern des Sounds für das Ereignis namens "Systembenachrichtigung" in der Sounds-Systemsteuerung hat keine Auswirkung.