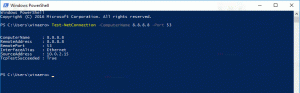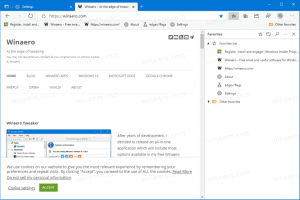Aktivieren oder Deaktivieren des Netzwerks in Windows Sandbox in Windows 10
So aktivieren oder deaktivieren Sie das Netzwerk in Windows Sandbox in Windows 10
Windows Sandbox ist eine isolierte, temporäre Desktop-Umgebung, in der Sie nicht vertrauenswürdige Software ausführen können, ohne befürchten zu müssen, dass Ihr PC dauerhaft beeinträchtigt wird. Ab Windows 10 Build 20161 ist es möglich, das Netzwerk in der Windows Sandbox zu aktivieren oder zu deaktivieren.
Jede in Windows Sandbox installierte Software verbleibt nur in der Sandbox und kann Ihren Host nicht beeinträchtigen. Sobald die Windows Sandbox geschlossen ist, wird die gesamte Software mit all ihren Dateien und ihrem Status dauerhaft gelöscht.
Windows Sandbox hat die folgenden Eigenschaften:
-
Teil von Windows– alles, was für diese Funktion erforderlich ist, wird mit Windows 10 Pro und Enterprise geliefert. Sie müssen keine VHD herunterladen! -
Unberührt– Jedes Mal, wenn Windows Sandbox ausgeführt wird, ist es so sauber wie eine brandneue Installation von Windows -
Einweg– nichts bleibt auf dem Gerät bestehen; alles wird verworfen, nachdem Sie die Anwendung geschlossen haben -
Sicher– nutzt hardwarebasierte Virtualisierung für die Kernel-Isolation, die auf dem Hypervisor von Microsoft beruht, um einen separaten Kernel auszuführen, der Windows Sandbox vom Host isoliert -
Effizient– verwendet integrierten Kernel-Scheduler, intelligente Speicherverwaltung und virtuelle GPU
Ab Windows 10 Build 20161 gibt es eine Reihe von Gruppenrichtlinienoptionen, mit denen Sie die Windows-Sandbox-Funktion optimieren können. Windows 10 bietet Ihnen mindestens zwei Methoden, um sie zu konfigurieren. Sie können eine Option des lokalen Gruppenrichtlinien-Editors oder eine Optimierung der Gruppenrichtlinien-Registrierung verwenden. Die erste Methode kann in Editionen von Windows 10 verwendet werden, die mit der lokalen Gruppenrichtlinien-Editor-App geliefert werden. Wenn Sie Windows 10 Pro, Enterprise oder Education ausführen Ausgaben, dann ist die lokale Gruppenrichtlinien-Editor-App im Betriebssystem sofort verfügbar. Alternativ kann ein Registry-Tweak dafür verwendet werden.
Wenn Sie diese Richtlinieneinstellung aktivieren oder nicht konfigurieren, können Apps in der Sandbox einen virtuellen Switch auf dem Host-Windows 10-Betriebssystem verwenden. Sandbox verbindet sich über einen virtuellen Netzwerkadapter damit. Wenn Sie diese Richtlinieneinstellung deaktivieren, wird das Netzwerk in Windows Sandbox deaktiviert. Die Aktivierung der Netzwerkfunktion kann unerwünscht sein, wenn Sie nicht vertrauenswürdige Apps in Windows Sandbox ausführen.
So aktivieren oder deaktivieren Sie das Netzwerk in Windows Sandbox in Windows 10:
- Öffnen Sie den Editor für lokale Gruppenrichtlinien App,.
- Navigieren Sie zu Computerkonfiguration\Administrative Vorlagen\Windows-Komponenten\Windows Sandbox auf der Linken.
- Suchen Sie rechts die Richtlinieneinstellung Netzwerk in Windows Sandbox zulassen.
- Zu Netzwerk in Windows Sandbox aktivieren, setzen Sie die Richtlinie auf entweder Ermöglicht oder Nicht konfiguriert (Standard).
- So deaktivieren Sie das Netzwerk in der Windows Sandbox, setzen Sie die Richtlinie auf Behinderte.
- Klicke auf Anwenden und OK.
Du bist fertig.
Aktivieren oder deaktivieren Sie das Netzwerk in der Windows-Sandbox in der Registrierung
- Offen Registierungseditor.
- Gehen Sie zum folgenden Registrierungsschlüssel:
HKEY_LOCAL_MACHINE\SOFTWARE\Policies\Microsoft\Windows\Sandbox.
Sehen So springen Sie mit einem Klick zum gewünschten Registrierungsschlüssel. - Wenn Sie keinen solchen Schlüssel haben, erstellen Sie ihn einfach.
- Erstellen Sie hier einen neuen 32-Bit-DWORD-Wert
Netzwerk zulassen. Hinweis: Auch wenn Sie mit 64-Bit-Windows, müssen Sie weiterhin ein 32-Bit-DWORD als Werttyp verwenden. - Setzen Sie es auf 0 bis Deaktivieren Sie das Netzwerk Funktion für Windows Sandbox.
- Löschen der Wert zu Aktivieren Sie das Netzwerk Besonderheit.
- Damit die von der Registrierungsoptimierung vorgenommenen Änderungen wirksam werden, müssen Sie möglicherweise Windows 10 neu starten.
Gebrauchsfertige Registrierungsdateien
Um Zeit zu sparen, können Sie die folgenden Registrierungsdateien herunterladen, einschließlich der Rückgängig-Optimierung
Registrierungsdateien herunterladen
Mehr über Windows Sandbox
- So aktivieren Sie Windows Sandbox (und was ist das)
- Windows Sandbox führt einfache Konfigurationsdateien in Windows 10 ein
- Aktivieren Sie Windows 10 Sandbox mit PowerShell und Dism
- Aktivieren Sie die Windows-Sandbox in Windows 10 Home
- InPrivate Desktop ist eine Sandbox-Funktion in Windows 10
Mehr zu Gruppenrichtlinien
- So zeigen Sie angewendete Gruppenrichtlinien in Windows 10 an
- Alle Möglichkeiten zum Öffnen des lokalen Gruppenrichtlinien-Editors in Windows 10
- Anwenden von Gruppenrichtlinien auf alle Benutzer außer Administrator in Windows 10
- Anwenden von Gruppenrichtlinien auf einen bestimmten Benutzer in Windows 10
- Zurücksetzen aller lokalen Gruppenrichtlinieneinstellungen auf einmal in Windows 10
- Aktivieren Sie Gpedit.msc (Gruppenrichtlinie) in Windows 10 Home