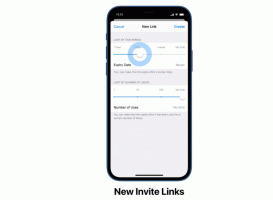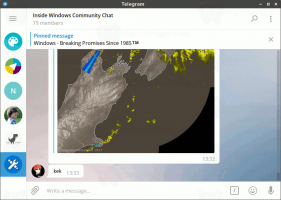Testen Sie die Remote-Netzwerkanschlussverbindung in Windows 10
In Windows 10 besteht die Möglichkeit, die Verbindung zu einem bestimmten Port auf einem Remote-Computer zu überprüfen. Dies ist dank PowerShell möglich. Es sind also keine Tools von Drittanbietern erforderlich und Sie können dies nativ tun.
Werbung
PowerShell ist eine erweiterte Form der Eingabeaufforderung. Es wird mit einem riesigen Satz gebrauchsfertiger Cmdlets erweitert und bietet die Möglichkeit, .NET Framework/C# in verschiedenen Szenarien zu verwenden. Wenn Sie die Fähigkeit haben, Skripte zu schreiben, können Sie einige sehr leistungsfähige erstellen, um Windows zu automatisieren.
Eines seiner Cmdlets, Test-NetConnection, kann verwendet werden, um die Verbindung zu einer entfernten Adresse und zu einem vom Benutzer angegebenen benutzerdefinierten Port zu überprüfen.
Es hat die folgende Syntax:
Test-NetConnection -ComputerName COMPUTER_NAME -Port PORT_NUMBER
Verwenden Sie es wie folgt.
Testen Sie die Remote-Netzwerkanschlussverbindung in Windows 10
- PowerShell öffnen
- Geben Sie den folgenden Befehl ein:
Test-NetConnection -ComputerName COMPUTER_NAME -Port PORT_NUMBER
Ersetzen Sie den Abschnitt COMPUTER_NAME durch den tatsächlichen Remote-PC-Namen oder die IP-Adresse. Geben Sie anstelle des PORT_NUMBER-Teils den Port an, zu dem Sie eine Verbindung herstellen möchten.
Testen wir beispielsweise die Verbindung zum DNS-Port (53) des öffentlichen Google DNS-Servers (8.8.8.8). Der Befehl sieht wie folgt aus:
Test-NetConnection -Computername 8.8.8.8 -Port 53
Die Ausgabe: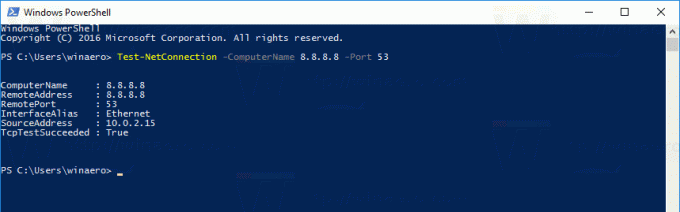 Die Linie TcpTestSucceeded: True zeigt an, dass die Verbindung erfolgreich war und der Port 53 geöffnet ist.
Die Linie TcpTestSucceeded: True zeigt an, dass die Verbindung erfolgreich war und der Port 53 geöffnet ist.
Wenn Sie versuchen, eine Verbindung zu einem zufälligen Port herzustellen, der für eingehende Verbindungen geschlossen ist, antwortet das Cmdlet Test-NetConnection mit den folgenden Informationen:
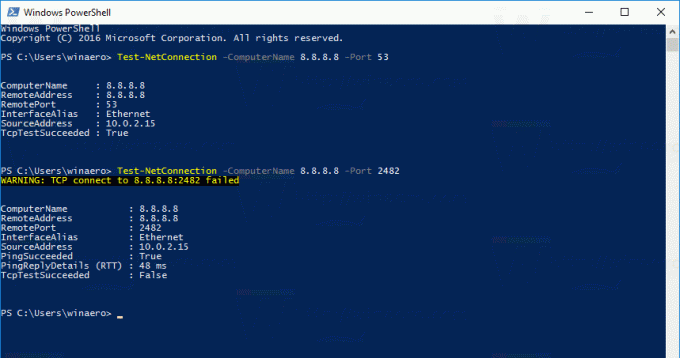 Die Ausgabe zeigt an, dass die Verbindung fehlgeschlagen ist. Die Linie TcpTestErfolgreich hat den Wert "False", aber das Cmdlet zeigt zusätzliche Informationen an, dass der Zielserver aktiv ist. Es hat die Zieladresse gepingt und die Ergebnisse in die Ausgabe aufgenommen. Siehe die Zeilen:
Die Ausgabe zeigt an, dass die Verbindung fehlgeschlagen ist. Die Linie TcpTestErfolgreich hat den Wert "False", aber das Cmdlet zeigt zusätzliche Informationen an, dass der Zielserver aktiv ist. Es hat die Zieladresse gepingt und die Ergebnisse in die Ausgabe aufgenommen. Siehe die Zeilen:
PingSucceeded: Richtig. PingReplyDetails (RTT): 48 ms
Bei einigen Servern kann es zu einer Situation kommen, in der PingErfolgreich ist Falsch aber TcpTestErfolgreich ist Wahr. Es bedeutet nur, dass ICMP Ping auf dem Zielserver deaktiviert ist, der Zielport jedoch für eingehende Verbindungen geöffnet ist.
Das Cmdlet Test-NetConnection ist eines der nützlichsten PowerShell-Cmdlets. Es spart Ihnen Zeit und erweitert die integrierte Netzwerkdiagnosefunktion in Windows 10.
Das Cmdlet Test-NetConnection ist auch in Windows 8.1 verfügbar.
Das ist es.