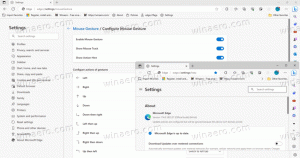So aktivieren Sie Windows Sandbox unter Windows 11
Sie können Windows Sandbox unter Windows 11 aktivieren, einer sicheren Umgebung, die die ausgeführten Apps vom Hauptsystem isoliert. Es ist äußerst nützlich, um neue Apps und Software zu testen, denen Sie nicht vertrauen.
Microsoft hat Windows Sandbox erstmals in Windows 10 eingeführt. Sie kennen es vielleicht schon. Wenn nicht, ist es eine leichte temporäre Desktop-Sitzung, um Apps Ihrer Wahl isoliert auszuführen.
"Isoliert" bedeutet, dass die App ohne Zugriff auf Dateien, Registrierung und andere Ressourcen Ihres Haupt-Windows-Betriebssystems ausgeführt wird. Sobald Sie die Sandbox schließen, werden alle damit verbundenen Daten automatisch gelöscht.
Aufgrund dieser Implementierung können Sie eine App nicht direkt in Windows Sandbox ausführen. Sie müssen es in der Sandbox installieren, bevor Sie es ausführen können. Apps, die Sie bereits auf Ihrem Host-Computer installiert haben, sind über die Sandbox nicht zugänglich.
In diesem Beitrag erfahren Sie, wie Sie die Windows-Sandbox-Funktion in Windows 11 aktivieren.
Aktivieren Sie Windows Sandbox unter Windows 11
- Drücken Sie die Gewinn + R Tastenkombinationen und Typ
optionalfeatures.exein den Ausführen-Dialog. Schlag Eintreten. - Setzen Sie das Häkchen neben das Windows-Sandbox Option, um es zu aktivieren und klicken Sie auf OK.
- Schließe Windows-Funktionen Dialog.
- Starten Sie das Betriebssystem neu, um die Änderungen zu übernehmen.
Fertig! Nach dem Neustart können Sie Sandbox verwenden. Siehe unten, wie Sie es verwenden. Aber bevor wir beginnen, sind hier einige alternative Methoden zum Aktivieren der Sandbox-Funktion.
Aktivieren Sie Windows Sandbox mit PowerShell
- Drücken Sie Sieg + S um die Windows-Suche zu öffnen und einzugeben Power Shell.
- Klicke auf Als Administrator ausführen um es erhöht zu starten.
- Geben Sie den folgenden Befehl ein und drücken Sie Eintreten:
Enable-WindowsOptionalFeature -Online -FeatureName "Containers-DisposableClientVM" -Alle. - Der Rückgängig-Befehl, der die Sandbox deaktiviert, sieht so aus:
Disable-WindowsOptionalFeature -Online -FeatureName "Containers-DisposableClientVM" -Online. - Wenn Sie aufgefordert werden, das Betriebssystem neu zu starten, geben Sie ein Ja.
Wenn das nicht reicht, können Sie die gute alte Eingabeaufforderung und das DISM-Tool verwenden, um die Funktion zu aktivieren. Ich zeige dir wie.
Aktivieren Sie die Windows-Sandbox mit DISM
- Geben Sie in der Windows-Suche (Win+S) ein
cmd. - Suche nach Eingabeaufforderung Artikel und wählen Sie dann Als Administrator ausführen.
- Geben Sie den folgenden Befehl ein, um die Sandbox zu aktivieren:
dism /online /Enable-Feature /FeatureName:"Containers-DisposableClientVM" -All. - Starten Sie das Betriebssystem neu, wenn Sie dazu aufgefordert werden, die Änderung zu übernehmen.
- Schließlich ist der Rückgängig-Befehl zum Deaktivieren der Funktion d
ism /online /Disable-Feature /FeatureName:"Containers-DisposableClientVM".
Fertig.
Aktivieren Sie die Windows-Sandbox in Windows 11 Home
- Laden Sie das ZIP-Archiv namens. herunter Sandbox Installer.zip. (H/t Deskmodder).
- Entpacken Sie die Dateien in einen beliebigen Ordner Ihrer Wahl.
- Entsperren Sie die Dateien.
- Doppelklick auf die Datei Sandbox Installer.bat um die Funktion zu aktivieren.
Wie funktioniert es
Die Batchdatei registriert alle Sandbox-Pakete in Windows 11 Home und versucht, das optionale Feature "Containers-DisposableClientVM" mit DISM zu aktivieren. Dies sollte Windows Sandbox mit Leichtigkeit aktivieren!
Sehen wir uns nun an, wie Sie mit Windows Sandbox eine App starten, die sie verwendet.
So verwenden Sie die Windows-Sandbox
- Öffnen Sie das Startmenü und suchen Sie Windows Sandbox.
- Klicken Sie auf das Symbol und bestätigen Sie die UAC-Eingabeaufforderung, um sie auszuführen.
- Kopieren Sie die App, die Sie ausführen möchten, z. ein Installationsprogramm oder eine ausführbare Datei auf dem Hostcomputer.
- Wechseln Sie zum Windows Sandbox-Fenster und fügen Sie die Datei ein. Sie können eine Datei auch direkt mit dem Edge-Browser in der Sandbox-Sitzung herunterladen.
- Führen Sie die App in Sandbox aus, indem Sie auf die Datei klicken, die Sie gerade eingefügt haben.
- Nachdem Sie die App überprüft und getestet haben, können Sie das Sandbox-Fenster einfach schließen. Seine Sitzung wird entfernt und alle zugehörigen Daten werden zerstört.
Abschließend möchte ich erwähnen, dass Sandbox in Home-Editionen von Windows 11 nicht verfügbar ist. Es ist in Pro- und Enterprise-Versionen des Betriebssystems enthalten.