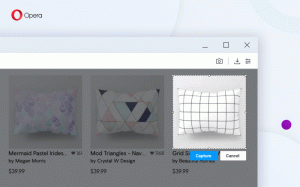Deaktivieren Sie Game Bar und Game DVR in Windows 10
Heute werden wir sehen, wie man Game Bar und Game DVR in Windows 10 deaktiviert. Diese Funktion ist neu in Windows 10. Einige Benutzer empfinden es als sehr nervig, während andere sogar eine Verlangsamung der Spielleistung verzeichnen.
Werbung
Die Game Bar war Teil der integrierten Xbox-App in Windows 10. Ab Windows 10 Build 15019 ist es eine eigenständige Option in den Einstellungen. Es bietet eine spezielle grafische Benutzeroberfläche, mit der Sie den Inhalt des Bildschirms aufzeichnen, Ihr Gameplay aufnehmen und als Video speichern, Screenshots erstellen und so weiter.
Einige Benutzer sind mit Game DVR nicht zufrieden. Die Spielleiste kann in völlig unerwarteten Zeitabständen erscheinen. Manchmal erkennt es eine laufende Anwendung nicht und bietet an, ihr "Gameplay" zu erfassen, auch wenn es sich überhaupt nicht um ein Spiel handelt.
Außerdem ist die Game DVR-Funktion bekannt für Verringern der FPS in bestimmten Spielen
. Auf langsamen PCs, auf denen Windows 10 ausgeführt wird, führt dies zu einer merklichen Verlangsamung der Spielleistung.Dies sind die häufigsten Gründe für Benutzer, Game DVR zu deaktivieren.
Zu Deaktivieren Sie Game Bar und Game DVR in Windows 10, gehen Sie wie folgt vor.
Einstellungen öffnen und gehen Sie zu Gaming -> Game Bar.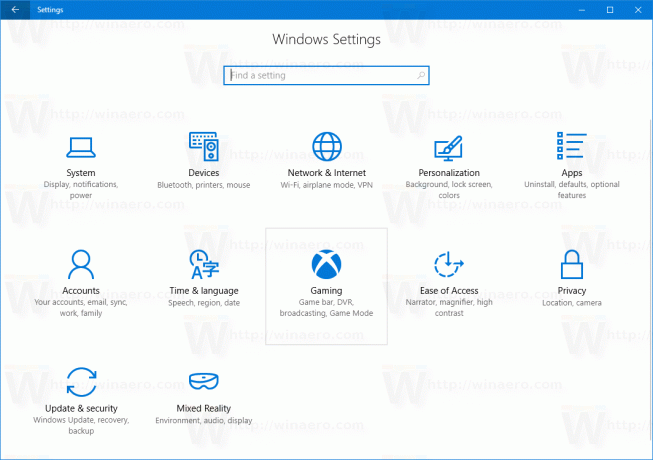
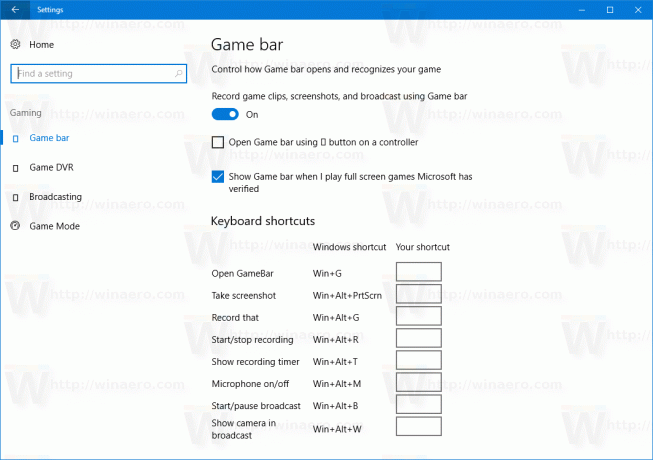 Deaktivieren Sie die Option Nehmen Sie Spielclips, Screenshots und Übertragungen mit der Spielleiste auf. Siehe den Screenshot unten.
Deaktivieren Sie die Option Nehmen Sie Spielclips, Screenshots und Übertragungen mit der Spielleiste auf. Siehe den Screenshot unten.
 Du bist fertig!
Du bist fertig!
Wenn Sie frühere Versionen von Windows 10 ausführen, können Sie Xbox Game Recorder und Game Bar DVR in Windows 10 in der Xbox-App deaktivieren.
- Führen Sie die Xbox-App aus.

- Melden Sie sich mit Ihrem Microsoft-Konto an, um auf die Einstellungen der App zuzugreifen.
- Klicken oder tippen Sie auf das Zahnradsymbol im unteren linken Bereich der Einstellungsseite der Xbox-App.
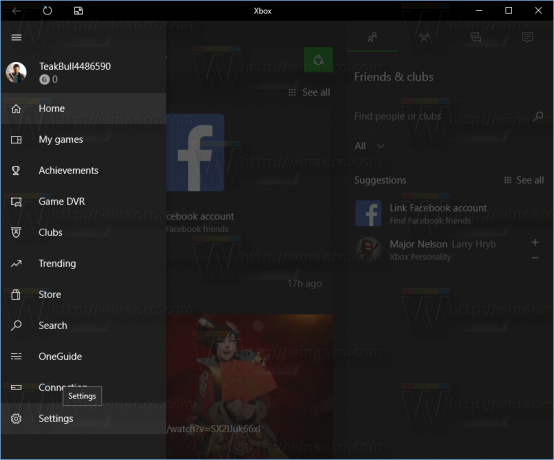
- Die Registerkarte Allgemein wird standardmäßig geöffnet.
 Wechseln Sie zur Registerkarte Game DVR.
Wechseln Sie zur Registerkarte Game DVR.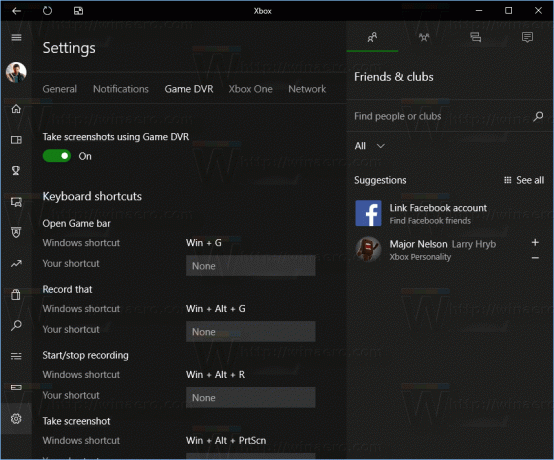
- Setzen Sie die Option "Spielclips und Screenshots mit Game DVR aufzeichnen" auf "Aus", wie unten gezeigt:
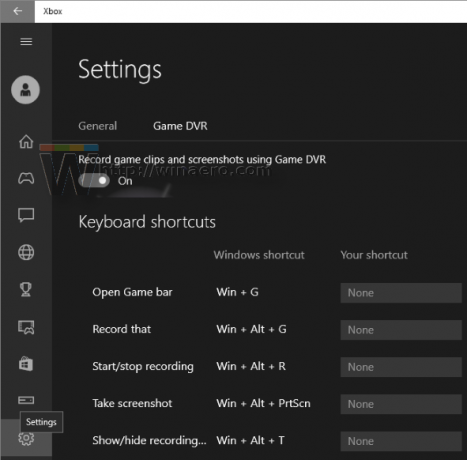
Hinweis: Wenn Ihr PC keine Videoaufzeichnung unterstützt, zum Beispiel wenn Ihr PC keine angemessene Hardwareunterstützung hat oder Sie Windows 10 in einer virtuellen Maschine installiert haben, sieht die Game DVR-Seite wie folgt aus:  Es wird "Screenshot mit Game DVR erstellen" heißen. Sie müssen es ausschalten.
Es wird "Screenshot mit Game DVR erstellen" heißen. Sie müssen es ausschalten.
Das ist es! Der Xbox Game Recorder wird zusammen mit der Game Bar deaktiviert.