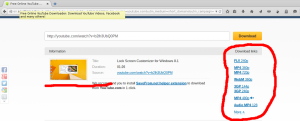Aktivieren Sie Windows 10 Sandbox mit PowerShell und Dism
Wie Sie vielleicht bereits wissen, ist Windows Sandbox eine isolierte, temporäre Desktop-Umgebung, in der Sie nicht vertrauenswürdige Software ausführen können, ohne befürchten zu müssen, dass Ihr PC dauerhaft beeinträchtigt wird. Neben der GUI-Methode zum Aktivieren der Funktion möchte ich zwei zusätzliche Methoden teilen, PowerShell und DISM.
Werbung
Jede in Windows Sandbox installierte Software verbleibt nur in der Sandbox und kann Ihren Host nicht beeinträchtigen. Sobald die Windows Sandbox geschlossen ist, wird die gesamte Software mit all ihren Dateien und ihrem Status dauerhaft gelöscht.

Windows Sandbox hat die folgenden Eigenschaften:
- Teil von Windows – alles, was für diese Funktion erforderlich ist, wird mit Windows 10 Pro und Enterprise geliefert. Sie müssen keine VHD herunterladen!
- Makellos – jedes Mal, wenn Windows Sandbox ausgeführt wird, ist es so sauber wie eine brandneue Installation von Windows
- Einweg – nichts verbleibt auf dem Gerät; alles wird verworfen, nachdem Sie die Anwendung geschlossen haben
- Sicher – verwendet hardwarebasierte Virtualisierung für die Kernel-Isolation, die auf dem Hypervisor von Microsoft beruht, um einen separaten Kernel auszuführen, der Windows Sandbox vom Host isoliert
- Effizient – verwendet integrierten Kernel-Scheduler, intelligente Speicherverwaltung und virtuelle GPU
Windows Sandbox hat die folgenden Voraussetzungen.
- Windows 10 Pro oder Enterprise Build 18305 oder höher
- AMD64-Architektur
- Im BIOS aktivierte Virtualisierungsfunktionen
- Mindestens 4 GB RAM (8 GB empfohlen)
- Mindestens 1 GB freier Speicherplatz (SSD empfohlen)
- Mindestens 2 CPU-Kerne (4 Kerne mit Hyperthreading empfohlen)
Es gibt auch einen inoffiziellen Weg, um Sandbox in Windows 10 Home aktivieren.
Wie Sie vielleicht bereits wissen, ist es möglich, Windows 10 Sandbox ein- oder ausschalten in Optionale Windows-Funktionen.

Alternativ kann dies mit PowerShell und DISM erfolgen.
Hinweis: Bevor Sie fortfahren, müssen Sie die Virtualisierung wie folgt aktivieren.
- Wenn Sie eine physische Maschine verwenden, stellen Sie sicher, dass die Virtualisierungsfunktionen im BIOS aktiviert sind.
- Wenn Sie eine virtuelle Maschine verwenden, aktivieren Sie die verschachtelte Virtualisierung mit diesem PowerShell-Cmdlet:
- Set-VMProcessor -VMName
-ExposeVirtualizationExtensions $true
Um Windows 10 Sandbox mit PowerShell zu aktivieren,
- Öffnen Sie PowerShell als Administrator.Tipp: Sie können Kontextmenü "PowerShell als Administrator öffnen" hinzufügen.
- Geben Sie den folgenden Befehl ein oder kopieren Sie ihn und fügen Sie ihn ein:
Enable-WindowsOptionalFeature -FeatureName "Containers-DisposableClientVM" -Alle -Online
- Wenn Sie dazu aufgefordert werden neu starten auf dem Computer, geben Sie Y ein und drücken Sie die Eingabetaste.
- Die Änderung kann mit folgendem Befehl rückgängig gemacht werden:
Disable-WindowsOptionalFeature -FeatureName "Containers-DisposableClientVM" -Online
Du bist fertig.
Das DISM-Tool der Konsole kann auch verwendet werden, um Windows 10 Sandbox zu aktivieren oder zu deaktivieren. Hier ist wie.
Aktivieren Sie Windows 10 Sandbox mit DISM
- Öffne ein erhöhte Eingabeaufforderung.
- Geben Sie den folgenden Befehl ein oder kopieren Sie ihn und fügen Sie ihn ein:
dism /online /Enable-Feature /FeatureName:"Containers-DisposableClientVM" -All
- Starten Sie den Computer neu, wenn Sie dazu aufgefordert werden.
- Um die Sandbox-Funktion zu deaktivieren, verwenden Sie diesen Befehl:
dism /online /Disable-Feature /FeatureName:"Containers-DisposableClientVM"
Das ist es.