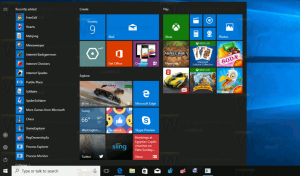So sichern und wiederherstellen Sie an der Taskleiste angeheftete Apps in Windows 10
In Windows 7 hat Microsoft die Möglichkeit eingeführt, Ihre Lieblings-Apps an die Taskleiste anzuheften. Diese Option wurde entwickelt, um App-Verknüpfungen mithilfe von Sprunglisten schnell auf der Taskleiste zu platzieren, anstatt sie in die Schnellstart-Symbolleiste zu ziehen. In Windows 10 ermöglicht die Taskleiste auch das Anheften moderner Apps. Nach der Neuinstallation von Windows 10 müssen Sie Ihre Apps möglicherweise einzeln erneut anheften. Obwohl es nicht schwierig ist, können Sie auch alle zuvor gepinnten Apps auf einmal wiederherstellen. Mal sehen, wie es gemacht werden kann.
Um Ihre angehefteten Apps zu sichern und wiederherzustellen, müssen Sie diese beiden Dinge tun:
- Ein Backup der *.LNK (Shortcut)-Dateien der angehefteten Apps
- Ein exportierter Registrierungszweig mit den Einstellungen der angehefteten Apps.
Sichern Sie an der Taskleiste angeheftete Apps in Windows 10
Schritt 1. Backup der *.LNK (Shortcut)-Dateien der gepinnten Apps.
- Drücken Sie Gewinnen + R Tastenkombinationen auf der Tastatur, um das Dialogfeld Ausführen zu öffnen. Tipp: siehe
Tastenkombinationen mit Windows (Win)-Taste, die jeder Windows 10-Benutzer kennen sollte
Geben Sie im Dialogfeld Ausführen den folgenden Befehl ein und drücken Sie die Eingabetaste, nachdem Sie ihn eingegeben haben:%AppData%\Microsoft\Internet Explorer\Quick Launch\User Pinned\TaskBar
Kopieren Sie diese Verknüpfungen an einen sicheren Ort, an dem Sie sie später wiederherstellen können. Sie benötigen sie nach der Neuinstallation von Windows.
Schritt 2. Exportieren Sie den Registrierungszweig mit den Einstellungen der angehefteten Apps.
- Offen Registierungseditor.
- Gehen Sie zum folgenden Registrierungsschlüssel:
HKEY_CURRENT_USER\Software\Microsoft\Windows\CurrentVersion\Explorer\Taskband
Spitze: So springen Sie mit einem Klick zum gewünschten Registrierungsschlüssel.
- Klicken Sie mit der rechten Maustaste auf die Taskband-Taste im linken Bereich und wählen Sie Export aus seinem Kontextmenü. Geben Sie der exportierten Datei einen Namen Ihrer Wahl und speichern Sie sie im gewünschten Ordner.
Jetzt haben Sie ein Backup Ihrer angehefteten Apps.
Wiederherstellen von an der Taskleiste angehefteten Apps in Windows 10
Gehen Sie wie folgt vor, um an die Taskleiste angeheftete Apps in Windows 10 wiederherzustellen.
- Drücken Sie Gewinnen + R Tastenkombinationen auf der Tastatur, um das Dialogfeld Ausführen zu öffnen und Folgendes in das Feld Ausführen einzugeben oder einzufügen:
%AppData%\Microsoft\Internet Explorer\Quick Launch\User Pinned\TaskBar
Kopieren Sie die angehefteten Apps-Verknüpfungen aus der zuvor erstellten Sicherung in diesen Ordner.
- Offen Registierungseditor und lass es laufen.
- Starten Sie den Task-Manager und beenden Sie alle Instanzen von explorer.exe. Sehen So beenden Sie einen Prozess schnell mit dem Task-Manager in Windows 10. Sobald Sie alle Explorer.exe-Prozesse beenden, werden alle Dateibrowserfenster sowie die Taskleiste geschlossen. Schließen Sie zu diesem Zeitpunkt nicht auch den Task-Manager. Wenn Sie ihn jedoch versehentlich schließen, können Sie ihn mit starten Strg + Schicht + Esc.
- Wechseln Sie zum Registrierungseditor, indem Sie drücken Alt + Tab oder klicken Sie auf das Fenster des Registrierungseditors. Klicken Sie auf die Datei -> Importieren Menüpunkt. Suchen Sie nach Ihrer zuvor exportierten *.reg-Datei und importieren Sie sie, indem Sie sie öffnen. Jetzt können Sie den Registrierungseditor schließen.
- Wählen Sie im Task-Manager Datei -> Neue Aufgabe (Ausführen). Geben Sie Folgendes in das Feld Ausführen ein und drücken Sie die Eingabetaste:
Forscher
Die Explorer-Shell wird erneut gestartet und Ihre angehefteten Apps erscheinen wie zuvor in der Taskleiste!
Das ist es. Das gleiche kann in Windows 8 und Windows 7 durchgeführt werden.