Windows 8-Apps starten langsam
Manchmal stellen Sie möglicherweise fest, dass Ihre Modern/Metro Windows 8-Apps zu langsam starten oder überhaupt nicht geladen werden. Das ist definitiv ärgerlich. Bei einer Neuinstallation von Windows 8.1 und Windows 8 sind diese Apps schnell, aber manchmal kann die App mit der Ladekreisanimation und dem App-Logo auf dem Bildschirm hängen bleiben. In diesem Artikel werden wir einige Problemumgehungen überprüfen, um die Startzeit von Metro Apps in Windows 8.1 und Windows 8 mit sehr einfachen Schritten zu verkürzen. Wir werden auch sehen, was das Funktionieren von Apps verhindern kann, und Schritte unternehmen, um diese Probleme zu beheben.
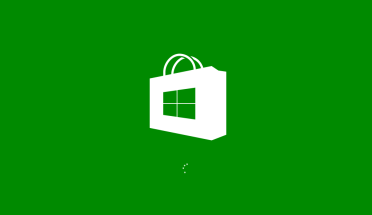
Es gibt mehrere Möglichkeiten, Probleme mit modernen Apps zu beheben. Sie sind wie folgt:
Werbung
Fehlerbehebung für Windows 8-Apps
Der Windows 8 App Troubleshooter ist die offizielle Lösung von Microsoft. Es wurde entwickelt, um Benutzern bei der Lösung aller Probleme mit modernen Apps zu helfen. Es ist eine gute Idee, Ihr Glück damit zu versuchen. Sie können die Problembehandlung für die Windows 8-App starten von diese Seite. Folgen Sie den dort angegebenen Anweisungen.
Lokales Konto vs. Microsoft-Konto
Manchmal kann eine App langsam starten, wenn Sie ein lokales Windows-Benutzerkonto verwenden. Versuchen Sie, zu einem Microsoft-Konto zu wechseln, und sehen Sie, ob es hilft.
Führen Sie eine Überprüfung durch, um Systemdateien zu reparieren
Öffne ein erhöhte Eingabeaufforderung und geben Sie Folgendes ein:
sfc /scannow
System File Checker führt einen Scan Ihrer Windows-Dateien durch und versucht, beschädigte Dateien zu reparieren. Dies hilft in dem Fall, wenn Ihre integrierten modernen Apps wie Store oder PC-Einstellungen beschädigt sind.
Versuchen Sie, die Hardwarebeschleunigung in Internet Explorer zu aktivieren oder zu deaktivieren
Viele moderne Apps verwenden die Rendering-Engine von Internet Explorer, da sie auf HTML5 basieren. Wenn Sie eine Low-End-GPU oder Grafiktreiber von schlechter Qualität haben, kann dies das Rendering moderner Apps beeinträchtigen und zu Verlangsamungen führen.
Öffnen Sie Internet Explorer und drücken Sie F10 auf der Tastatur, um die Browser-Menüleiste anzuzeigen. Wählen Sie Extras -> Internetoptionen. Wechseln Sie zur Registerkarte Erweitert und ändern Sie die Option "Software-Rendering anstelle von GPU-Rendering verwenden". Sehen Sie, ob es hilft.
Aktivieren Sie den Windows-Firewall-Dienst
Wenn der Windows-Firewalldienst deaktiviert ist, können moderne Apps möglicherweise nicht gestartet werden oder zeigen den Fehler 0x80073d0a an. Stellen Sie den Windows-Firewall-Dienst auf Automatisch und starten Sie ihn, wenn Sie oder eine auf Ihrem PC installierte Firewall eines Drittanbieters ihn deaktiviert hat.
Überprüfen Sie die Gruppenrichtlinieneinstellungen
Einige bestimmte Apps können mithilfe von Gruppenrichtlinien deaktiviert werden. Gruppenrichtlinien unter "Softwareeinschränkung", "Anwendungssteuerung" oder "AppLocker-Einstellungen" verhindern möglicherweise den Start Ihrer App.
Aktualisieren oder deinstallieren Sie die App und installieren Sie sie erneut
Wenn Sie nur mit einer bestimmten App und nicht mit allen modernen Apps Probleme haben, dann ist der beste Weg, um mit der Fehlerbehebung zu beginnen, oft um zu versuchen, es auf die neueste Version zu aktualisieren oder es vollständig zu deinstallieren und es dann herunterzuladen und erneut von der zu installieren Geschäft.
Probleme mit der App-Lizenzsynchronisierung
Wenn bei kostenpflichtigen Apps die Lizenz einer App im Store nicht aktuell ist und nicht mit der auf Ihrem PC installierten Lizenz übereinstimmt, startet die App möglicherweise nicht. Um App-Lizenzen zu synchronisieren, starten Sie die Store-App, öffnen Sie ihre Einstellungen mit Win+I, klicken Sie auf App-Updates und dann auf Sync-Lizenzen.
Überprüfen Sie die wichtigen Protokolle
In Ihrem temporären Verzeichnis wird ein Protokoll namens WinStore.log geführt. Es befindet sich unter C:\Benutzer\
Berechtigungen durcheinander
In Windows 8.1 und Windows 8 wurde ein neuer Sicherheitsprinzipal namens ALLE ANWENDUNGSPAKETE eingeführt. Es sollte über die richtigen Berechtigungen verfügen, damit Apps ordnungsgemäß funktionieren. Für die Ordner C:\Programme, C:\Programme (x86) und C:\Windows müssen ALLE ANWENDUNGSPAKETE über Lese- und Ausführungsberechtigungen verfügen.
Probleme mit der Proxy-Authentifizierung
Wenn Ihre App geladen wird, aber nicht auf Netzwerke zugreifen kann, kann dies das Problem unter Windows 8.0 sein. Wenn du bist Wenn Sie einen Proxy-Server verwenden, werden Passwörter, Internet-Cookies, Zertifikate usw. möglicherweise nicht korrekt an den Modern. weitergegeben App. Um dies zu beheben, aktualisieren Sie auf Windows 8.1, wo dieses Problem behoben ist.
Probleme mit der Windows Store-App beheben
Drücken Sie die Tasten Win+R gleichzeitig auf Ihrer Tastatur, um das Dialogfeld Ausführen zu öffnen. Geben Sie WSRESET ein und drücken Sie die Eingabetaste. Dadurch wird der App-Cache des Windows Store zurückgesetzt.
Führen Sie außerdem an einer Eingabeaufforderung mit erhöhten Rechten diesen Befehl aus:
powershell -ExecutionPolicy Unrestricted Add-AppxPackage -DisableDevelopmentMode -Register $Env: SystemRoot\WinStore\AppxManifest. XML
Bonus-Tipp: Verkürzen Sie die Startzeit Ihrer Desktop-App
Falls Sie sich dessen nicht bewusst sind, verzögert Windows 8 den Start für alle Desktop-Apps. Verknüpfungen, die sich im Autostart-Ordner Ihres Startmenüs befinden, sowie die Elemente, die von verschiedenen Registrierungsspeicherorten ausgeführt werden, werden nach einer Verzögerung von einigen Sekunden gestartet. Dieses Verhalten wurde von Microsoft wahrscheinlich implementiert, weil Windows 8 ein Tablet-orientiertes Betriebssystem ist (ein weiteres Beispiel dafür, wie der Desktop in Windows 8 in den Hintergrund tritt). Sie können diese Startverzögerung für Desktop-Apps jedoch reduzieren, indem Sie die Registrierung bearbeiten. Lesen Sie diesen Beitrag, um zu erfahren, wie.
Das war's. Versuchen Sie die oben genannten Schritte und Ihre Probleme mit modernen Apps in Windows 8.1 und Windows 8 können behoben werden.

