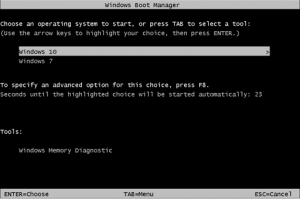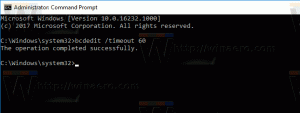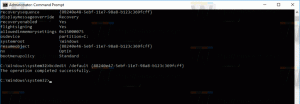Häufige Ordner im Home-Ordner
Im Gegensatz zu früheren Windows-Versionen, bei denen Dieser PC / Computer der Standardspeicherort für den Datei-Explorer war, gibt es in Windows 10 einen neuen Ordner namens "Home". Der Ordner "Home" ist das, was Sie jetzt in Windows 10 sehen, wenn Sie die Datei-Explorer-App starten. Sie können den Home-Ordner wie die Favoriten anpassen. Der Benutzer kann fügen Sie dort einen beliebigen Ordner hinzu. Da das Startmenü von Windows 10 keine zuletzt verwendeten Elemente mehr anzeigt, verfolgt und zeigt der Home-Ordner häufig verwendete Ordner und zuletzt verwendete Dateien. In diesem Artikel erfahren Sie, wie Sie häufige Ordner aus dem Home-Ordner in Windows 10 zurücksetzen und bereinigen.
Benutzer, denen ihre Privatsphäre wichtig ist, können Entfernen Sie häufige Ordner vollständig vom Home-Speicherort oder sogar den Datei-Explorer zum Öffnen einstellen Dieser PC standardmäßig. Für diejenigen, die es vorziehen, den Home-Ordner intakt zu halten, aber häufige Ordner löschen möchten, finden Sie hier eine Schritt-für-Schritt-Anleitung.
Zurücksetzen und Bereinigen von häufigen Ordnern aus dem Home-Ordner in Windows 10
- Offen Eingabeaufforderung
- Schließen Sie alle Explorer-Fenster und Beenden Sie den Datei-Explorer mit dieser Methode.
- Geben Sie als Nächstes Folgendes in die Eingabeaufforderung ein:
del %appdata%\Microsoft\Windows\Recent\AutomaticDestinations\*.automaticDestinations-ms
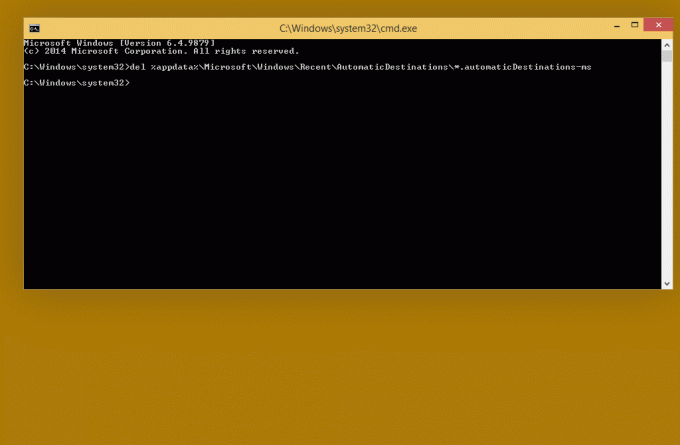
-
Task-Manager öffnen und öffnen Sie das Menü Datei -> Neuen Task-Menübefehl ausführen. Geben Sie im sich öffnenden Dialogfeld "Neue Aufgabe erstellen" Folgendes ein: Forscher in das Feld Ausführen und drücken Sie die Eingabetaste:

Das ist es. Schließen Sie nun den Task-Manager und die Eingabeaufforderung und überprüfen Sie den Home-Ordner.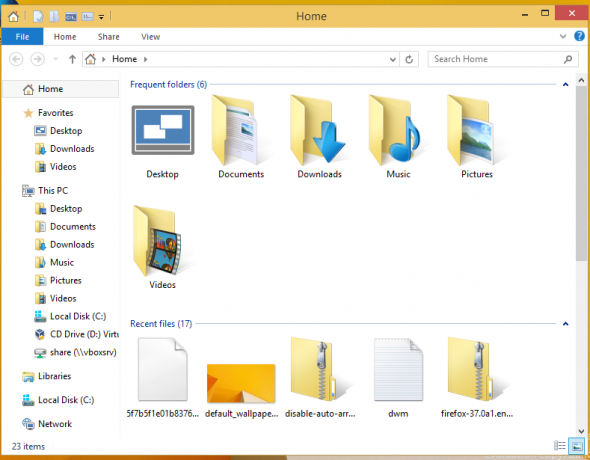
Die häufigen Ordner werden bereinigt und sehen so aus, wie sie direkt nach der Installation von Windows 10 waren.