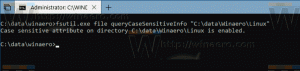So ändern Sie das Zeitlimit für das Bootmenü in Windows 10
Mit Windows 8 hat Microsoft Änderungen an der Boot-Erfahrung vorgenommen. Die einfacher textbasierter Bootloader ist jetzt standardmäßig deaktiviert und stattdessen gibt es eine berührungsfreundliche grafische Benutzeroberfläche mit Symbolen und Text. Windows 10 hat dies auch.
Werbung
In einer Dual-Boot-Konfiguration zeigt der moderne Bootloader für 30 Sekunden eine Liste aller installierten Betriebssysteme an. Wenn der Benutzer nach dieser Zeit die Tastatur nicht berührt hat, wird das Standardbetriebssystem gestartet. Sie können dieses Timeout in einen anderen Wert ändern. Mal sehen, wie es gemacht werden sollte.
So ändern Sie das Bootmenü-Timeout in Windows 10, Mach Folgendes.
- Klicken Sie rechts im Boot-Menü auf den Link Standardeinstellungen ändern oder andere Optionen auswählen am unteren Bildschirmrand.

- Klicken Sie auf der nächsten Seite auf Ändern Sie den Timer.

- Legen Sie einen neuen Timeout-Wert fest, um festzulegen, wie lange der Benutzer warten muss, bevor das Standardbetriebssystem automatisch gestartet wird.

Tipp: Sie können booten Sie Windows 10 in die erweiterten Startoptionen, und wähle den Artikel aus Verwenden Sie ein anderes Betriebssystem. Siehe die folgenden Screenshots.


Wenn Sie mit den drei vordefinierten Optionen im Timer nicht zufrieden sind, können Sie mit dem integrierten Konsolen-Dienstprogramm "bcdedit" einen benutzerdefinierten Wert festlegen. Öffne ein erhöhte Eingabeaufforderung und geben Sie den folgenden Befehl ein:
bcdedit /timeout new_timeout_value
Der new_timeout_value gibt Sekunden von 0 bis 999 an. Wenn Sie beispielsweise das Boot-Timeout auf 1 Minute setzen möchten, führen Sie den Befehl aus
bcdedit /timeout 60

Hinweis: Wenn Sie 0 Sekunden verwenden, wird die Boot-Timeout-Periode eliminiert. Das Standardbetriebssystem wird sofort gestartet.
Das klassische Systemeigenschaften-Applet kann verwendet werden, um das Boot-Timeout über die GUI zu konfigurieren.
Drücken Sie die Tasten Win + R gleichzeitig auf der Tastatur. Das Dialogfeld Ausführen wird auf dem Bildschirm angezeigt. Geben Sie Folgendes in das Textfeld ein und drücken Sie die Eingabetaste:
SystemeigenschaftenErweitert

Die erweiterten Systemeigenschaften werden geöffnet. Drücken Sie die Einstellungen Knopf im Start und Wiederherstellung Abschnitt über die Fortschrittlich Tab.
 Ändere das Zeit zum Anzeigen der Liste der Betriebssysteme Option auf den gewünschten Wert:
Ändere das Zeit zum Anzeigen der Liste der Betriebssysteme Option auf den gewünschten Wert:

Schließlich können Sie das integrierte msconfig-Tool verwenden, um das Boot-Timeout zu ändern. Drücken Sie Win + R und geben Sie msconfig in das Feld Ausführen ein.
Konfigurieren Sie auf der Registerkarte Boot die Auszeit Möglichkeit. Aktivieren Sie dann das Kontrollkästchen Alle Booteinstellungen dauerhaft machen.  Klicken Sie auf die Schaltflächen Übernehmen und OK und Sie sind fertig.
Klicken Sie auf die Schaltflächen Übernehmen und OK und Sie sind fertig.