Downloads-Menü anzeigen oder ausblenden, wenn der Download in Microsoft Edge startet
So können Sie das Downloads-Menü anzeigen oder ausblenden, wenn ein Download in Microsoft Edge startet. Microsoft hat die Benutzeroberfläche von Downloads im Edge-Browser aktualisiert. Die Änderung ist bereits für eine Reihe von Benutzern in den Kanälen Canary und Dev verfügbar. Neben dem neuen Erscheinungsbild wird auch die Option hinzugefügt, den Download-Bereich automatisch zu öffnen, sobald ein Download beginnt.
Werbung
In Kombination mit einer neuen Schaltfläche in der Download-Symbolleiste dient diese neue Funktion als praktischer Ersatz für das klassische Download-Popup, das am unteren Rand der Seite angezeigt wird.
es zeigt auch den Fortschritt des Downloads auf einen Blick. Auch wenn Sie das Download-Flyout ausblenden, können Sie direkt im Symbolleistenschaltfläche, ähnlich wie bei Firefox.
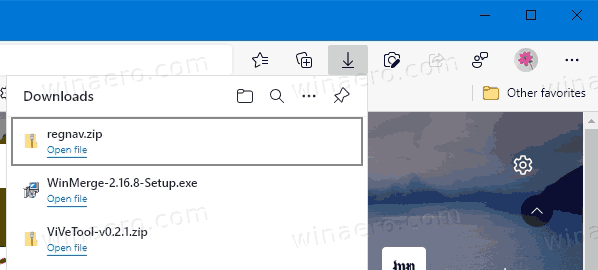
Hinweis: Wenn die neue Download-Benutzeroberfläche nicht angezeigt wird, können Sie sie wie im folgenden Tutorial beschrieben aktivieren:
Aktivieren oder Deaktivieren des neuen Download-Flyouts in Microsoft Edge. Es wird davon ausgegangen, dass Sie die neueste Browserversion von Dev of Canary ausführen.In diesem Beitrag erfahren Sie, wie Sie das Download-Menü ausblenden, wenn ein Download in Microsoft Edge startet
So blenden Sie das Downloads-Menü aus, wenn der Download in Microsoft Edge startet
- Öffnen Sie den Edge-Browser.
- Klicken Sie auf die Menüschaltfläche (Alt + F) und wählen Sie Einstellungen aus dem Menü.

- Klicken Sie links auf Downloads.
- Deaktivieren Sie rechts die Option Download-Menü anzeigen, wenn ein Download beginnt.
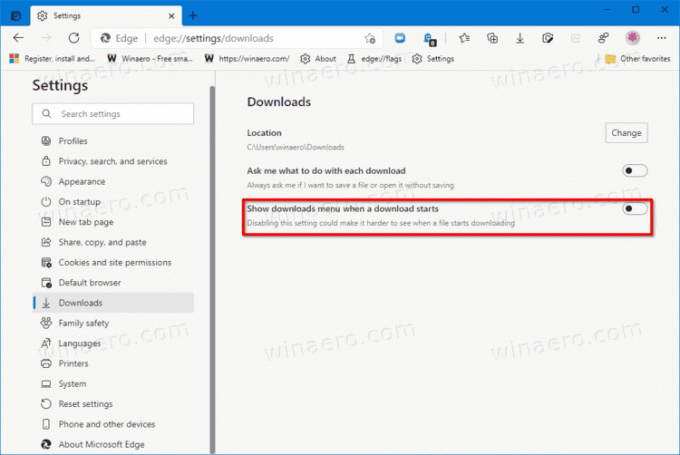
- Du bist fertig!
Sobald Sie das deaktivieren Download-Menü anzeigen, wenn ein Download beginnt Option in Microsoft Edge wird Ihnen die klassische Popup-Benutzeroberfläche am unteren Rand der Seite angezeigt.
Sie können diese Änderung jederzeit rückgängig machen, indem Sie die folgenden Schritte ausführen.
Das Downloads-Menü in Edge automatisch anzeigen
- Öffnen Sie Microsoft Edge.
- Öffnen Sie die Einstellungen über das Menü (Alt + F).
- Aktivieren Sie auf der rechten Seite des Downloads-Bereichs die Option Download-Menü anzeigen, wenn ein Download beginnt.
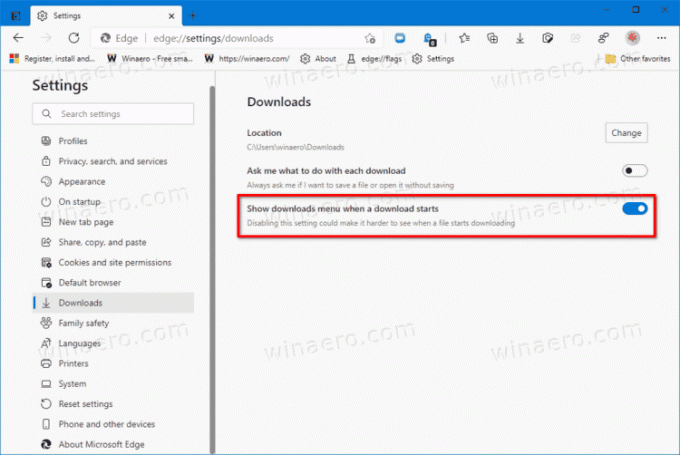
- Sie können jetzt die schließen Einstellungen Tab.
Wie ich oben erwähnt habe, können Benutzer, die das neue Menü nicht mögen, es vollständig deaktivieren, indem sie das hinzufügen --disable-features=msDownloadsHubFeature-Management-Argument zur Edge-Verknüpfung. Beachten Sie jedoch, dass diese Option nicht lange bestehen bleibt. Microsoft ist dabei, die klassische Benutzeroberfläche dauerhaft durch das neue Download-Menü zu ersetzen. Das Unternehmen baut einen einheitlichen Look für seinen Browser auf, sodass das neue Menü gut zu Updates passt, die bereits Sammlungen und Favoriten erhalten haben.
Dank an Löwe für den tipp.
