So verschieben Sie den Bilderordner in Windows 10
Windows 10 speichert Ihren Bilderordner in Ihrem Benutzerprofil. In den meisten Fällen lautet der Pfad etwa C:\Users\SomeUser\Pictures. Sie können es schnell öffnen, indem Sie %userprofile%\Pictures in die Adressleiste des Datei-Explorers eingeben. Sehen wir uns an, wie Sie diesen Ordner an einen anderen Ort verschieben.
Werbung
Es gibt mehrere Möglichkeiten, auf Ihren Bilderordner zuzugreifen. Sie können beispielsweise wie oben erwähnt "%userprofile%\Pictures" in die Adressleiste des Datei-Explorers eingeben. Oder Sie können diesen PC öffnen und dort den Ordner Bilder suchen. In diesem Artikel werde ich den Pfad mit der Umgebungsvariablen %userprofile% als Referenz verwenden.
Möglicherweise möchten Sie den Standardspeicherort des Ordners Bilder ändern, um Platz auf der Partition zu sparen, auf der Ihr Betriebssystem installiert ist (Ihr Laufwerk C:). Hier ist, wie es gemacht werden kann.
So verschieben Sie den Bilderordner in Windows 10, Mach Folgendes.
- Datei-Explorer öffnen
- Geben Sie Folgendes in die Adressleiste ein oder kopieren Sie es und fügen Sie es ein: %userprofile%

- Drücken Sie die Eingabetaste auf der Tastatur. Ihr Benutzerprofilordner wird geöffnet.

Siehe den Ordner Bilder. - Klicken Sie mit der rechten Maustaste auf den Ordner Bilder und wählen Sie Eigenschaften.
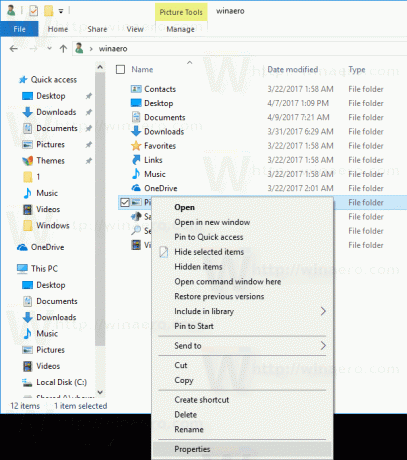
- Gehen Sie in den Eigenschaften zur Registerkarte Standort und klicken Sie auf die Schaltfläche Verschieben.
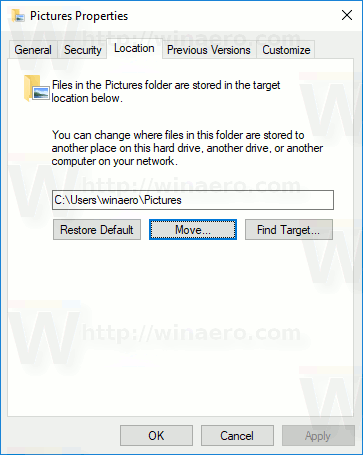
- Wählen Sie im Dialogfeld zum Durchsuchen von Ordnern den neuen Ordner aus, in dem Sie Ihre Bilder speichern möchten.

- Klicken Sie auf die Schaltfläche OK, um die Änderung vorzunehmen.
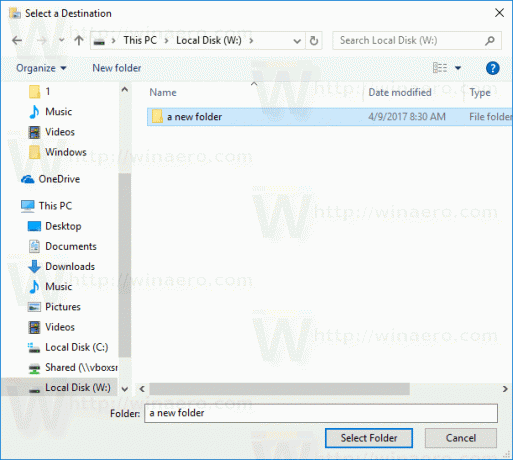
- Wenn Sie dazu aufgefordert werden, klicken Sie auf Ja, um alle Ihre Dateien vom alten Speicherort in den neuen Ordner zu verschieben.

Auf diese Weise können Sie den Speicherort Ihres Bilderordners in einen anderen Ordner oder in einen Ordner auf einem anderen Laufwerk oder sogar in ein zugeordnetes Netzlaufwerk ändern. Dadurch können Sie Speicherplatz auf dem Systemlaufwerk sparen, was besonders für Benutzer nützlich sein kann, die große Dateien in Bildern speichern.
Wenn Sie Windows 10 neu installieren, verschwindet Ihr benutzerdefinierter Bilderordner, der auf einem anderen Laufwerk gespeichert ist, nicht mit all Ihren Daten, wenn Sie Ihre Systempartition versehentlich formatieren. Wenn Sie das nächste Mal eine Datei im Ordner Bilder speichern, verwendet Windows den neuen Speicherort, den Sie festgelegt haben.
Hier ist der vollständige Satz von Artikeln zum Verschieben Ihrer Benutzerordner:
- So verschieben Sie den Desktop-Ordner in Windows 10
- So verschieben Sie den Dokumentenordner in Windows 10
- So verschieben Sie den Download-Ordner in Windows 10
- So verschieben Sie den Musikordner in Windows 10
- So verschieben Sie den Bilderordner in Windows 10
- So verschieben Sie den Suchordner in Windows 10
- So verschieben Sie den Videoordner in Windows 10

