So ordnen Sie Ordner in einer Bibliothek in Windows 7, Windows 8 und Windows 8.1 neu an
Die Bibliotheksfunktion wurde in Windows 7 als Teil der aktualisierten Explorer-Anwendung eingeführt. Es ermöglicht Ihnen, mehrere Ordner unter einer einzigen Bibliothek zu konsolidieren, sodass Inhalte an verschiedenen Orten in einer einzigen ordnerähnlichen Ansicht zusammengefasst werden können. Die in Windows erstellten Standardbibliotheken sollen ähnliche Inhalte wie Bilder, Videos, Musik und Dokumente gruppieren. Zum Beispiel sind die beiden Bilderordner – der Ordner für Ihr Benutzerkonto und der öffentliche (freigegebene) Bilderordner – beide in der Bilderbibliothek enthalten. Sie können jeder benutzerdefinierten oder vordefinierten Bibliothek Ihre eigenen Ordner hinzufügen. Standardmäßig zeigt Windows Ordner innerhalb einer Bibliothek in der Reihenfolge an, in der Sie diese Ordner hinzugefügt haben. Sie könnten daran interessiert sein, sie neu zu organisieren und ihre Anzeigereihenfolge zu ändern. Dies ist eine sehr einfache, aber nicht so offensichtliche Funktion von Bibliotheken. In diesem Artikel erfahren Sie, wie Sie Ordner in einer beliebigen Windows-Bibliothek neu anordnen.
Werbung
Dies kann über die Eigenschaften der Bibliothek erfolgen. Folgen Sie einfach den Anweisungen unten.
- Öffnen Sie den Datei-Explorer und klicken Sie links im Navigationsbereich auf das Element Bibliotheken. Dadurch werden Bibliotheken geöffnet. Sie können sie auch direkt mit einem speziellen Shell-Befehl öffnen. Drücken Sie Gewinn + R Tastenkombinationen auf der Tastatur und geben Sie Folgendes in das Feld Ausführen ein:
Shell: Bibliotheken
Tipp: siehe die vollständige Liste der Shell-Befehle in Windows 8.
- Wählen Sie eine Bibliothek aus, klicken Sie mit der rechten Maustaste darauf und wählen Sie "Eigenschaften" aus dem Kontextmenü.
- Sie sehen die Ordner in der Reihenfolge aufgelistet, in der sie in der aktuellen Bibliothek enthalten sind.

- Jetzt können Sie sie einfach per Drag & Drop neu anordnen! Ziehen Sie die Ordner nach oben oder unten, um die gewünschte Reihenfolge festzulegen, und Sie sind fertig. Ich wette, du wusstest das nicht!
Vor: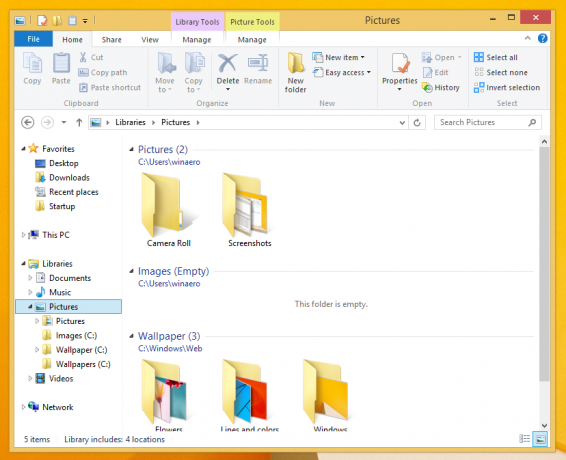
Nach: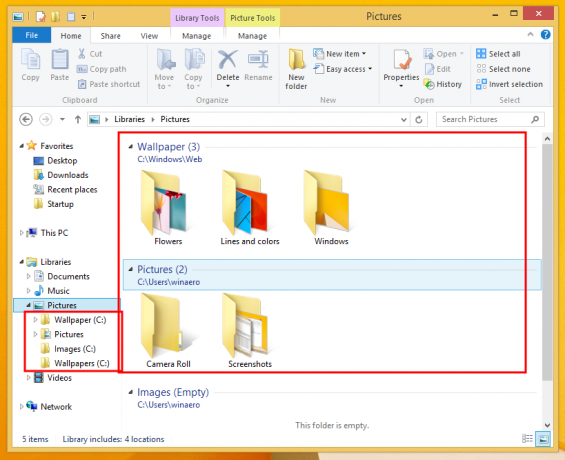
Das ist es.


