Öffnen Sie Apps und Websites in Tabs oder Windows in Windows 10
Sätze ist die Implementierung der Tabbed-Shell für Windows 10, die das Gruppieren von Apps genau wie Tabs in einem Browser ermöglicht. Wenn aktiviert, ermöglichen Sets das Kombinieren von Fenstern aus verschiedenen Apps in einer Registerkartenansicht. Sie können Gruppen (Registerkarten) so konfigurieren, dass Apps und Websites in einer neuen Registerkarte neben Ihrer aktuellen Dokumentregisterkarte geöffnet oder in einem neuen Fenster angezeigt werden. Hier ist, wie es gemacht werden kann.
Werbung
Wenn aktiviert, ermöglicht Sets das Kombinieren von Fenstern aus verschiedenen Apps in einer Registerkartenansicht. Sie sehen aus wie normale Webseiten, wobei jede geöffnete Registerkarte in Microsoft Edge eine App darstellt. Siehe folgenden Screenshot:

Der Benutzer kann einen neuen "App-Tab" hinzufügen, indem er beim Starten der App die Strg-Taste drückt. Es ist möglich, mehrere "App-Tabs" zusammen mit "Web-Tabs" in einem einzigen Fenster zu haben.
Hier ist die offizielle Ankündigung des Features:
Sätze: Bei all den Elementen, die in eine Aufgabe einfließen, ist es manchmal der schwierigste Teil, sich selbst zu überzeugen, anzufangen. Sets helfen Ihnen, Webseiten, Dokumente, Dateien und Apps verbunden zu halten, während Sie nur einen Klick entfernt bleiben. Wenn Sie eine Datei schließen, die eine Gruppe von Registerkarten enthält, helfen wir Ihnen, diese Registerkarten beim nächsten Öffnen wieder zum Leben zu erwecken. Ob es etwas ist, das Sie später am Tag oder in ein paar Wochen abholen, Sets wurde entwickelt, um Ihnen zu helfen, die wichtigen Dinge zusammenzuhalten.
Tabs zu Apps hinzufügen: Um Sets beim Tanken zu helfen, können die meisten Apps App- und Web-Tabs hinzufügen. Wenn Sie beispielsweise in einer E-Mail einen Link auswählen, wird dieser in einem neuen Tab neben der von Ihnen verwendeten App geöffnet. Wenn Sie in einer App das Plus (+) auswählen, gelangen Sie auf eine neue Registerkarte, die Ihnen hilft, zu Ihrem nächsten Standort zu springen. Vielleicht wissen Sie schon, wohin Sie wollen, oder brauchen nur ein bisschen Inspiration. Von hier aus können Sie Ihren PC und das Internet durchsuchen, auf benutzerdefinierte Feeds zugreifen, häufig verwendete Websites und Apps öffnen und Vorschläge basierend auf Ihren letzten Aktivitäten erhalten.
Neuere Windows 10-Builds unterstützen eine Reihe von Optionen, mit denen Sie das Verhalten von Registerkartengruppen ändern können. Mal sehen, was wir konfigurieren können. Hinweis: Diese Optionen sind neu in Windows 10 Build 17666.
Öffnen Sie Apps und Websites in Tabs in Windows 10
- Öffne das Einstellungen-App.
- Gehen Sie zu System -> Multitasking.
- Gehen Sie rechts zum Abschnitt Sets.
- Stellen Sie die Option ein Apps und Websites öffnen sich automatisch in einem neuen zu Tab.

Das Betriebssystem gruppiert Apps und Websites in Registerkarten, wie unten gezeigt.
Sehen wir uns nun an, wie Sie dieses Verhalten ändern können.
Öffnen Sie Apps und Websites in separaten Fenstern
- Öffne das Einstellungen-App.
- Gehen Sie zu System -> Multitasking.
- Gehen Sie rechts zum Abschnitt Sets.
- Stellen Sie die Option ein Apps und Websites öffnen sich automatisch in einem neuen zu Fenster.

Das Ergebnis wird wie folgt sein.
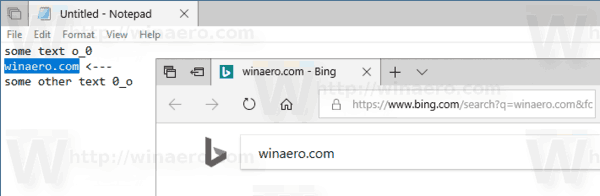
Bei Bedarf können Sie das Verhalten von Sets mit einem Registry-Tweak ändern.
Öffnen Sie Apps und Websites in Tabs oder Windows mit einem Registry-Tweak
Um die Option mit einem Registry-Tweak zu ändern, müssen Sie einen DWORD-Wert unter dem Schlüssel ändern
HKEY_CURRENT_USER\Software\Microsoft\Windows\CurrentVersion\TabShellAppSettings
So rufen Sie einen Registrierungsschlüssel auf mit einem klick.
Ändern oder erstellen Sie hier einen neuen 32-Bit-DWORD-Wert ForceNewTabGroup und setze seine Wertdaten auf
- 0 - Neue Fenster in Tabs öffnen
- 1 - Neue Fenster öffnen
Auch wenn du es bist mit 64-Bit-Windows Sie müssen weiterhin einen 32-Bit-DWORD-Wert erstellen.
Um Zeit zu sparen, können Sie die folgenden gebrauchsfertigen Registrierungsdateien herunterladen.
Registrierungsdateien herunterladen
Du bist fertig.
