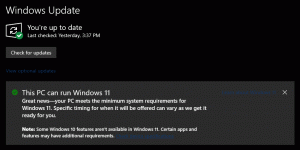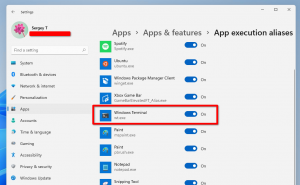Speichern Sie die Liste der Dienste in einer Datei in Windows 10
Windows-Dienste sind spezielle Apps, die im Hintergrund ausgeführt werden. Die meisten von ihnen haben keine Interaktion mit der Benutzersitzung und haben keine Benutzeroberfläche. Dienste sind einer der wichtigsten Bestandteile der gestarteten Betriebssystemfamilie Windows NT mit Windows NT 3.1 und beinhaltet alle modernen Windows-Versionen wie Windows 7, Windows 8 und Windows 10. Heute werden wir sehen, wie Sie die Liste der laufenden und gestoppten Dienste in einer Textdatei speichern.
Werbung
Das Speichern der Liste der Dienste in einer Datei ist kein Problem, wenn Sie einen Prozessmanager eines Drittanbieters verwenden. Der bekannte Prozessmanager von Sysinternals, Process Explorer, ermöglicht beispielsweise den Export der Liste der laufenden Apps.
Standardmäßig bietet Windows 10 einige Tools zum Verwalten von Diensten. Das einzige GUI-Tool ist ein spezielles MMC-Snap-In namens "Services". Drücken Sie
Gewinnen + R Tastenkombinationen auf der Tastatur, um das Dialogfeld Ausführen zu öffnen. Typ dienste.msc im Feld Ausführen.
Die Dienste-Konsole sieht wie folgt aus.

Es erlaubt jedoch nicht, die Liste der Dienste in einer Datei zu speichern.
Um diese Einschränkung zu umgehen, können wir ein spezielles Konsolentool "sc" verwenden. Es ist eine leistungsstarke App, mit der Sie vorhandene Dienste in Windows 10 verwalten können.
Laufende Dienste in einer Datei speichern
So speichern Sie laufende Dienste in einer Datei in Windows 10, Mach Folgendes.
- Öffnen Sie eine neue Eingabeaufforderung als Administrator.
- Geben Sie den folgenden Befehl ein, um die Liste der ausgeführten Dienste in einer Datei zu speichern:
sc query type= service > "%userprofile%\Desktop\active_services.txt"
Ändern Sie den Dateinamen und den Pfad nach Ihren Wünschen.
- Wenn Sie dem obigen Beispiel folgen, erhalten Sie eine Textdatei namens "active_services.txt" im Desktop-Ordner. Es enthält die Liste Ihrer derzeit ausgeführten Dienste. Öffnen Sie es mit einer Texteditor-App, z.B. Notizblock.

Du bist fertig.
Tipp: Führen Sie sc.exe mit der Option /? (SC /?), um die verfügbaren Optionen anzuzeigen. Alternativ siehe das Online-Dokument.
Alternativ können Sie PowerShell verwenden. Es kommt mit einem speziellen Cmdlet Get-Service.
Speichern laufender Dienste in einer Datei mit PowerShell
- Offen Power Shell. Führen Sie es bei Bedarf aus als Administrator.
- Geben Sie den Befehl ein
Get-Service | Where-Object {$_.Status -eq "Running"}um die Liste der laufenden Dienste anzuzeigen.
- Um es in einer Datei zu speichern, führen Sie den Befehl aus:
Get-Service | Where-Object {$_.Status -eq "Running"} | Out-File -Dateipfad "$Env: userprofile\Desktop\active_services.txt" - Dadurch wird eine neue Textdatei "active_services.txt" in Ihrem Desktop-Ordner erstellt.

Gestoppte Dienste in einer Datei speichern
- In einem erhöhten Eingabeaufforderung, führen Sie den folgenden Befehl aus:
sc Abfragetyp= Dienststatus= inaktiv > "%userprofile%\Desktop\inactive_services.txt".
- Alternativ öffnen Sie ein erhöhte PowerShell und führen Sie die folgende Befehlsfolge aus.
Get-Service | Where-Object {$_.Status -eq "Stopped"} | Out-File -Dateipfad "$Env: userprofile\Desktop\inactive_services.txt".
- Unabhängig von der von Ihnen verwendeten Methode erhalten Sie eine neue Datei, inactive_services.txt, in Ihrem Desktop-Ordner. Öffnen Sie es mit Notepad.
Speichern Sie die Liste aller Windows-Dienste in einer Datei
- In einem erhöhten Eingabeaufforderung, führen Sie den folgenden Befehl aus:
sc Abfragetyp= Dienststatus= alle > "%userprofile%\Desktop\all_services.txt".
- Alternativ öffnen Sie ein erhöhte PowerShell und führen Sie die folgende Befehlsfolge aus.
Get-Service | Out-File -Dateipfad "$Env: userprofile\Desktop\all_services.txt".
- Unabhängig von der verwendeten Methode erhalten Sie eine neue Datei, all_services.txt, in Ihrem Desktop-Ordner. Öffnen Sie es mit Notepad.
Das ist es.
In Verbindung stehende Artikel:
- Speichern Sie laufende Prozesse in einer Datei in Windows 10
- So starten, stoppen oder starten Sie einen Dienst in Windows 10
- So deaktivieren Sie einen Dienst in Windows 10
- So löschen Sie einen Dienst in Windows 10