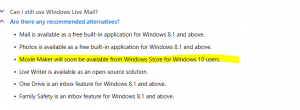So öffnen Sie Windows-Tools in Windows 11
Dieser Beitrag zeigt Ihnen verschiedene Möglichkeiten zum Öffnen von Windows-Tools in Windows 11, einem neuen Ordner, der Verwaltungstools mit traditionellen kleinen Dienstprogrammen und Apps kombiniert, die mit dem Betriebssystem geliefert werden.
Viele Jahre lang hat Microsoft verschiedene Standard-Apps und -Dienstprogramme auf mehrere Ordner verteilt das Startmenü: Windows-Zubehör, Windows PowerShell, Windows-Verwaltung, Windows-System, usw. Mit Windows 11 beschloss das Unternehmen, diese Reihenfolge aufzugeben und alle Systemdienstprogramme in einen einzigen Ordner namens Windows Tools zu stecken. So können Sie darauf zugreifen.
Öffnen Sie die Windows-Tools in Windows 11
Der Windows-Tools-Ordner „lebt“ im Startmenü als normale App und ersetzt die Ordner Windows-Zubehör, Windows-Verwaltung, Windows PowerShell und Windows-System.
Öffnen Sie die Windows-Tools über das Startmenü
- Klicken Sie ganz links Startmenü Symbol in der Taskleiste und klicken Sie dann auf Alle Apps.
- Scrollen Sie nach unten und finden Sie die Windows-Tools Mappe.
- Alternativ können Sie auch eingeben Windows-Tools im Feld Suche starten.
- Schließlich können Sie mit dem Buchstaben "W" darauf zugreifen die alphabetische Ansicht.
Aus der Windows-Suche
- Drücken Sie die Gewinnen + S Tastenkombinationen, um den Suchbereich zu öffnen. Alternativ klicken Sie auf das Suchen-Symbol in der Taskleiste.
- Anfangen zu tippen Windows-Tools. Tatsächlich durch einfaches Tippen Werkzeuge bringt Ihnen den Ordner in das Suchergebnis.
- Klicken Sie auf die Windows-Tools Eintrag in die Liste.
- Dadurch wird der Ordner geöffnet.
Öffnen Sie die Windows-Tools in Windows 11 für den Datei-Explorer
Während Windows Tools ein virtueller Shell-Speicherort ist, verfügt es über einen physischen Speicherort, der seinen Inhalt darstellt. Es ist unter folgendem Pfad zu finden %ProgramData%\Microsoft\Windows\Startmenü\Programme\Windows Tools.
Öffnen Sie die Datei-Explorer-App (Gewinnen + E) und fügen Sie die obige Zeile in die Adressleiste ein und drücken Sie dann Eintreten.
Drücken Sie alternativ die Gewinnen + R Hotkey und kopiere den obigen Befehl in das Lauf Dialog.
Über die Systemsteuerung
In Windows 11 wird der Ordner Windows Tools auch in der alten Systemsteuerung angezeigt. Öffnen Sie die alte Systemsteuerung App und wechseln Sie zur Symbolansicht. Sie sehen die Verknüpfung zu den Windows-Tools.
Aber das ist nicht alles! Es hat auch ein paar Befehle der Systemsteuerung Damit können Sie den Ordner direkt öffnen, ähnlich wie bei klassischen Applets. Verwenden Sie diese im Dialogfeld Ausführen (Gewinnen + R):
Admintools steuerncontrol /name Microsoft. Verwaltungswerkzeuge
Jeder der oben genannten Schritte öffnet den Ordner direkt.
Erstellen Sie eine Verknüpfung
- Öffne das Startmenü und finde Windows-Tools in der Liste aller Apps.
- Klicken und halten Sie die linke Maustaste auf Windows Tools und ziehen Sie es dann auf den Desktop.
- Optional können Sie die Windows-Tools aus der Explorer-Adressleiste auf den Desktop ziehen, beachten Sie jedoch, dass Sie diese Verknüpfung nicht an die Taskleiste anheften können. Wir werden dies im nächsten Kapitel besprechen.
Erstellen Sie die Verknüpfung manuell
- Klicken Sie auf dem Desktop mit der rechten Maustaste und wählen Sie Neues Element > Verknüpfung.
- Fügen Sie in einem neuen Fenster die folgende Adresse in das Pfadfeld ein:
explorer.exe-Shell{D20EA4E1-3957-11d2-A40B-0C5020524153}. - Geben Sie Ihrer Verknüpfung einen Namen, z. B. Windows-Tools.
- Ändern Sie das Symbol über das Eigenschaftenfenster.
Schließlich können Sie Winaero Tweaker verwenden, um die Verknüpfung für die Windows-Tools zu erstellen.
Mit Winaero Tweaker
- Laden Sie Winaero Tweaker herunter und installieren Sie es.
- Starten Sie die App und finden Sie die Verknüpfungen Abschnitt im linken Bereich.
- Finden Sie die Shell-Ordner (CLSID) Shortcut.
- Klicken Shell-Ordner auswählen.
- Eintippen Windows-Tools in die Elemente filtern.
- Setzen Sie ein Häkchen neben Windows Tools und drücken Sie dann Hinzufügen.
Jetzt können Sie die Windows-Tools in Windows 11 mit der von Ihnen erstellten Verknüpfung öffnen.
An Taskleiste anheften
Sie können den Windows-Tools-Ordner an die Taskleiste anheften, aber dieser Vorgang ist etwas schwierig. Sie können nicht einfach den Windows-Ordner öffnen, dann mit der rechten Maustaste auf die Verknüpfung in der Taskleiste klicken und An Taskleiste anheften auswählen. Das Problem ist, dass Windows 11 in einem solchen Fall eine Verknüpfung an die klassische Systemsteuerung anheften würde, nicht an den Windows-Tools-Ordner. Das gleiche gilt für die Verknüpfung, die Sie mit Drag-and-Drop aus der Titelleiste des Datei-Explorers erstellen können.
Gehen Sie wie folgt vor, um Windows-Tools an die Taskleiste anzuheften.
- Legen Sie mit der oben beschriebenen Methode eine normale Verknüpfung zum Windows-Tools-Ordner auf dem Desktop ab.
- Klicken Sie anschließend mit der rechten Maustaste auf die Verknüpfung und wählen Sie Mehr Optionen anzeigen.
- Klicken Sie auf An Taskleiste anheften. Jetzt haben Sie den Windows-Tools-Ordner an die Taskleiste angeheftet.
Zum Kontextmenü hinzufügen
Schließlich können Sie den Kontextmenüs die Windows-Tools-Verknüpfung hinzufügen, sodass sie praktisch überall im System verfügbar ist. Das funktioniert ähnlich wie Sie Windows Terminal in Windows 11 über die Kontextmenüs öffnen können.
- ZIP-Archiv herunterladen mit Registrierungsdateien über diesen Link.
- Entpacken Sie das Archiv in einen beliebigen Ordner. Entsperren Sie die Dateien bei Bedarf.
- Öffne das
Windows Tools Context Menu.reg hinzufügenDatei und bestätigen Sie die Änderungen in der Registrierung. Beachten Sie, dass Sie eine Administratorzugriffsebene benötigen, um diesen Vorgang auszuführen. - Wenn Sie die Windows-Tools-Verknüpfung aus den Kontextmenüs entfernen möchten, öffnen Sie das
Entfernen Sie Windows Tools Context Menu.regDatei.
Menü mit Winaero Tweaker hinzufügen
Schließlich können Winaero Tweaker-Benutzer problemlos Windows-Tools aus dem Kontextmenü hinzufügen oder entfernen.
- Herunterladen und installieren Winaero Tweaker.
- Drücken Sie Strg + F oder klicken Sie in das Suchfeld.
- Typ Windows-Tools.
- Für die Kontextmenü \ Windows-Tools aktivieren Sie das Kontrollkästchen rechts.
- Voila, Sie haben jetzt den Ordner im Kontextmenü des Desktops.
Wichtig: In typischer und verwirrender Weise neigt Microsoft dazu, die Dinge in Windows 11 etwas zu kompliziert zu machen. Das neueste Betriebssystem von Microsoft kommt mit neu gestalteten Kontextmenüs, die auch die Option "Mehr anzeigen" beinhalten. Diese Option startet klassische Kontextmenüs im Windows 10-Stil. Ab sofort können Sie keine neuen Einträge in die neuen Kontextmenüs einfügen, daher müssen Sie auf Weitere Optionen anzeigen klicken oder Umschalt + F10 drücken, um mit benutzerdefinierten Verknüpfungen auf Kontextmenüs zuzugreifen.