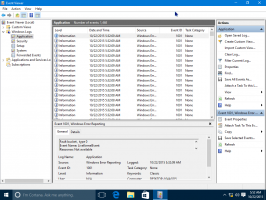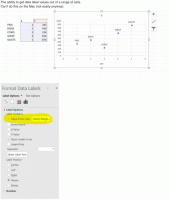Download-Ordner in Google Chrome ändern
In Google Chrome können Sie den Download-Ordner ändern, auch wenn Sie nicht jedes Mal gefragt werden, wo eine Datei gespeichert werden soll. Standardmäßig verwendet der Browser den Ordner Downloads in Ihrem Benutzerprofil, der auch im Navigationsbereich des Datei-Explorers und im Ordner Dieser PC sichtbar ist. So können Sie es ändern.
Gehen Sie wie folgt vor, um den Download-Ordner in Google Chrome zu ändern.
- Öffnen Sie Chrome.
- Klicken Sie rechts neben der Adressleiste auf die Menüschaltfläche mit den drei Punkten und wählen Sie im Dropdown-Menü Einstellungen aus.
- Scrollen Sie in den Einstellungen bis zum Ende der Seite und klicken Sie auf "Erweiterte Einstellungen anzeigen".
- Scrollen Sie zu "Downloads". Sie werden sehen, Speicherort herunterladen Textfeld. Dort können Sie den Pfad zu einem neuen Download-Speicherort Ihrer Wahl eingeben oder einfügen. Oder Sie können auf die Schaltfläche klicken Ändern... und suchen Sie nach dem Ordnerpfad.
Der Download-Ordner wird für den Google Chrome-Browser separat eingerichtet. Dies kann nützlich sein, wenn Sie verschiedene Browser gleichzeitig verwenden, sodass die Downloads von verschiedenen Browsern in separate Ordner gehen.
Sie können die Option auch aktivieren Fragen Sie vor dem Herunterladen, wo jede Datei gespeichert werden soll. Wenn diese Option aktiviert ist, fragt Chrome Sie jedes Mal, wenn Sie versuchen, etwas herunterzuladen, wo die heruntergeladene Datei gespeichert werden soll.
Google Chrome ist zum jetzigen Zeitpunkt der beliebteste Webbrowser. Obwohl es sehr einfach aussieht, ist es ein leistungsstarker und erweiterbarer Browser. Dank seiner Einstellungen, Flaggen und Erweiterungen, können Sie viele seiner Einstellungen nach Belieben konfigurieren und seine Funktionalität erweitern.
Wenn Sie Dateien sehr häufig herunterladen, können Sie Ihre Zeit sparen und den Datei-Explorer so einstellen, dass er direkt in Windows 10 im Ordner Downloads statt in diesem PC oder im Schnellzugriff geöffnet wird. Siehe den Artikel Öffnen Sie den Datei-Explorer zum Download-Ordner in Windows 10 die das Verfahren im Detail beschreibt.