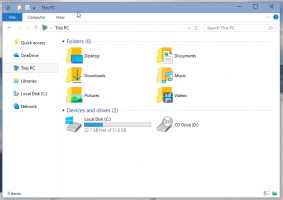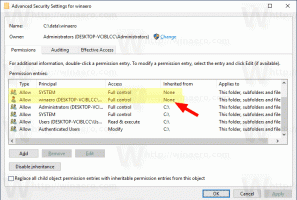Machen Sie den Explorer zum Öffnen von Bibliotheken anstelle des Schnellzugriffs in Windows 10
Viele Benutzer fragen mich, wie der Datei-Explorer standardmäßig Bibliotheken anstelle von Schnellzugriff oder Dieser PC in Windows 10 öffnet. Windows 10 bietet keine solche Option, aber es gibt einen Registrierungs-Hack, den ich mit Ihnen teilen möchte, mit dem Sie standardmäßig Bibliotheken öffnen können.
Werbung
Die Hauptidee hinter dem Hack ist, dass wir den Ordner Bibliotheken direkt zum Ordner für den Schnellzugriff hinzufügen. Da der Schnellzugriff standardmäßig geöffnet wird, sehen Sie alle Ihre Bibliotheken im Schnellzugriff. Dies kann mit einem einfachen Registry-Tweak erfolgen. Danach können Sie Machen Sie den Datei-Explorer zum Öffnen von Bibliotheken anstelle des Schnellzugriffs.
Bevor wir fortfahren, stellen Sie sicher, dass der Schnellzugriff in den Datei-Explorer-Einstellungen standardmäßig geöffnet ist. Um dies zu überprüfen, gehen Sie wie folgt vor:
- Öffnen Sie den Datei-Explorer.
- Wechseln Sie zur Registerkarte View Ribbon und klicken Sie auf das Symbol Ordneroptionen:

- Wählen Sie auf der Registerkarte Allgemein in den Ordneroptionen Schnellzugriff für die Dropdown-Liste "Datei-Explorer öffnen für:" aus:

Lassen Sie uns nun einen einfachen Registry-Tweak anwenden.
- Offen Registierungseditor.
- Gehen Sie zum folgenden Registrierungsschlüssel:
HKEY_LOCAL_MACHINE\SOFTWARE\Microsoft\Windows\CurrentVersion\Explorer\HomeFolderDesktop\NameSpace\DelegateFolders
Tipp: Siehe So springen Sie mit einem Klick zum gewünschten Registrierungsschlüssel.
- Erstellen Sie hier einen neuen Unterschlüssel und nennen Sie ihn {031E4825-7B94-4dc3-B131-E946B44C8DD5} wie unten gezeigt:

- Wenn Sie 64-Bit-Windows 10 verwenden (siehe So stellen Sie fest, ob Sie 32-Bit-Windows oder 64-Bit verwenden), erstellen Sie hier den gleichen Unterschlüssel zusätzlich zu dem, den Sie zuvor erstellt haben:
HKEY_LOCAL_MACHINE\SOFTWARE\Wow64Node\Microsoft\Windows\CurrentVersion\Explorer\HomeFolderDesktop\NameSpace\DelegateFolders
Schließen Sie nun den Datei-Explorer und öffnen Sie ihn erneut. Ihre Bibliotheken befinden sich im Schnellzugriff:
Es sieht und funktioniert fast genauso wie der Ordner Bibliotheken. Dies ist die einzige Möglichkeit, Bibliotheken zu öffnen, wenn der Datei-Explorer in Windows 10 gestartet wird.
Wenn Sie die anderen Ordnergruppen im Schnellzugriff nicht verwenden, können Sie alle angehefteten Ordner lösen und häufige Ordner und zuletzt verwendete Dateien entfernen. Dann bekommst du sowas: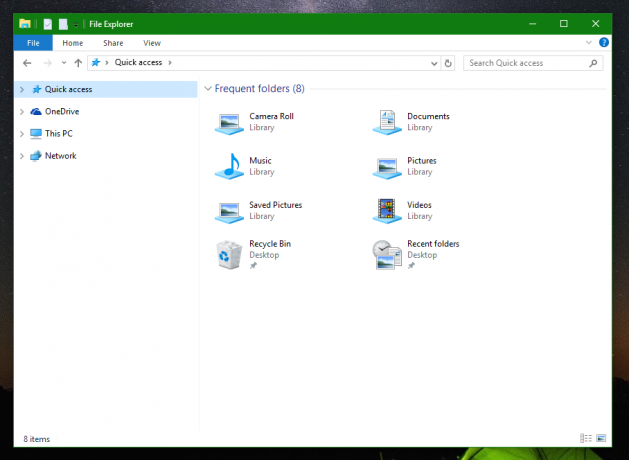
Lesen Sie die folgenden Artikel für weitere Informationen:
- So entfernen Sie die letzten Dateien aus dem Schnellzugriff in Windows 10.
- So entfernen Sie häufige Ordner aus dem Schnellzugriff in Windows 10.
- Anheften eines beliebigen Ordners oder Speicherorts an den Schnellzugriff in Windows 10.
Das ist es.