Hinzufügen des Kontextmenüs "Eigentumsübernahme" in Windows 10
Manchmal müssen Sie in Windows 10 vollen Zugriff auf eine Datei oder einen Ordner erhalten. Es kann sich um eine Systemdatei oder einen Ordner handeln oder um eine Datei, die von einem nicht mehr existierenden Benutzerkonto erstellt wurde. In den meisten Fällen verhindert das Windows-Betriebssystem, dass Sie mit solchen Dateien und Ordnern arbeiten. Durch Hinzufügen eines speziellen Kontextmenüs erhalten Sie schnell vollen Zugriff auf die Dateien und Ordner.
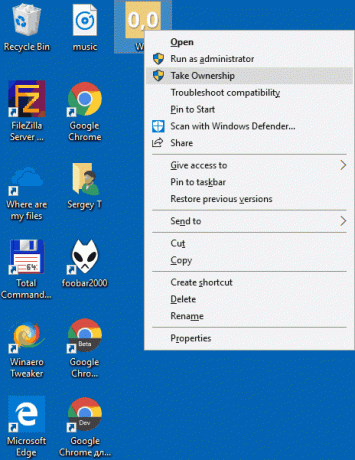
NTFS ist das Standarddateisystem der Windows NT-Betriebssystemfamilie. Ab Windows NT 4.0 Service Pack 6 unterstützte es das Konzept von Berechtigungen, die sein können konfiguriert, um den Zugriff auf Dateien, Ordner und andere Objekte lokal und über einen Netzwerk.
Werbung
Standardmäßig gehören fast alle Systemdateien, Systemordner und sogar Registrierungsschlüssel in Windows 10 einem speziellen integrierten Benutzerkonto namens "TrustedInstaller". Andere Benutzerkonten sind so eingestellt, dass sie nur die Dateien lesen.
Wenn ein Benutzer auf jede Datei, jeden Ordner, jeden Registrierungsschlüssel, jeden Drucker oder ein Active Directory-Objekt zugreift, überprüft das System seine Berechtigungen. Es unterstützt die Vererbung für ein Objekt, z.B. Dateien können Berechtigungen von ihrem übergeordneten Ordner erben. Außerdem hat jedes Objekt einen Besitzer, bei dem es sich um das Benutzerkonto handelt, das den Besitz festlegen und Berechtigungen ändern kann.
Wenn Sie daran interessiert sind, NTFS-Berechtigungen zu verwalten, lesen Sie den folgenden Artikel:
So übernehmen Sie den Besitz und erhalten vollen Zugriff auf Dateien und Ordner in Windows 10
Um Zeit zu sparen, können Sie das Kontextmenü „Take Ownership“ hinzufügen. Auf diese Weise können Sie Eigentümer der Dateien werden und sofort volle Zugriffsberechtigungen für die Dateien oder Ordner erteilen.
Bevor Sie fortfahren, stellen Sie sicher, dass Ihr Benutzerkonto Administratorrechte. Folgen Sie nun den Anweisungen unten.
So fügen Sie das Kontextmenü "Eigentum übernehmen" in Windows 10 hinzu
- Laden Sie das folgende ZIP-Archiv herunter: ZIP-Archiv herunterladen.
- Extrahieren Sie den Inhalt in einen beliebigen Ordner. Sie können die Dateien direkt auf dem Desktop ablegen.
- Entsperren Sie die Dateien.
- Doppelklicken Sie auf das Add_Take_Ownership_context_menu.reg Datei, um sie zusammenzuführen.

- Um den Eintrag aus dem Kontextmenü zu entfernen, verwenden Sie die bereitgestellte Datei Remove_Take_Ownership_context_menu.reg.
Du bist fertig!
Wie es funktioniert
Das Kontextmenü öffnet ein neues PowerShell-Instanz als Administrator, und führt nacheinander die folgenden Befehle aus.
zum Mitnehmen /f - Der Befehl ändert den Besitz für das ausgewählte Objekt auf das aktuelle Benutzerkonto. Für Verzeichnisse wird es mit den Argumenten ausgeführt /r /d ja. /r steht für rekursiv, um Unterordner zu verarbeiten. Die /d ja argument ist die Standardantwort, die verwendet wird, wenn der aktuelle Benutzer nicht die Berechtigung "Ordner auflisten" für ein Verzeichnis hat.
icacls /Grant *S-1-3-4:F - Der Befehl erteilt dem aktuellen Besitzer des Dateisystemobjekts (der mit dem vorherigen Befehl auf Ihr aktuelles Benutzerkonto festgelegt wurde) die vollen Zugriffsberechtigungen. SID: S-1-3-4 ist eine bekannte Sicherheitskennung, die den aktuellen Besitzer des Objekts repräsentiert. Wenn ein ACE mit dieser SID auf ein Objekt angewendet wird, ignoriert das System die impliziten Berechtigungen READ_CONTROL und WRITE_DAC für den Objektbesitzer.
Kontextmenü des Besitzers ändern
Zusätzlich möchten Sie vielleicht ein. hinzufügen Besitzer wechseln Kontextmenü. Anders als oben können Sie den Besitz auf eines der vordefinierten Systemkonten festlegen.

Über das Kontextmenü können Sie den Besitzer schnell auf eines der folgenden Systemkonten ändern: das Administratoren Gruppe, Jedermann, SYSTEM, und TrustedInstaller. Um mehr über das Kontextmenü Besitzer ändern zu erfahren, lesen Sie bitte den folgenden Beitrag.
So fügen Sie das Kontextmenü zum Ändern des Besitzers in Windows 10 hinzu
Dort finden Sie gebrauchsfertige Registrierungsdateien, detaillierte Anweisungen und Erläuterungen zur Funktionsweise jedes Kontextmenüeintrags. Auf diese Weise können Sie den Datei-, Ordner- oder Laufwerksbesitzer mit einem Klick ändern.
In Verbindung stehende Artikel:
- So übernehmen Sie den Besitz und erhalten vollen Zugriff auf Dateien und Ordner in Windows 10
- So stellen Sie den TrustedInstaller-Besitz in Windows 10 wieder her
- Sicherungsberechtigungen für Dateien und Ordner in Windows 10
- Kontextmenü für Ansichtsberechtigungen in Windows 10 hinzufügen
- Hinzufügen des Kontextmenüs des Ansichtsbesitzers in Windows 10
- RegOwnershipEx 1.0.0.2 ist raus
- ExecTI – Programme als TrustedInstaller ausführen


