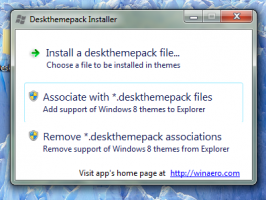Hinzufügen einer Website zu allen Apps im Startmenü in Windows 10
So fügen Sie eine Website zu allen Apps im Startmenü in Windows 10 hinzu
Windows 10 kommt mit einem komplett überarbeiteten Startmenü, das die in Windows 8 eingeführten Live Tiles mit klassischen App-Verknüpfungen kombiniert. Es hat ein adaptives Design und kann auf Displays mit verschiedenen Größen und Auflösungen verwendet werden. In diesem Artikel erfahren Sie, wie Sie eine beliebige Website zum Bereich „Alle Apps“ des Startmenüs hinzufügen, in dem die meisten App-Verknüpfungen gespeichert sind. Dies funktioniert sogar für Websites, die dies nicht tun bieten progressive Web-Apps.
Werbung
Das Startmenü in Windows 10
Windows 10 kommt mit einem komplett überarbeiteten Startmenü, das die in Windows 8 eingeführten Live Tiles mit klassischen App-Verknüpfungen kombiniert. Es hat ein adaptives Design und kann auf Displays mit verschiedenen Größen und Auflösungen verwendet werden.

Ab dem Windows 10 Mai 2019 Update, auch bekannt als 'Version 1903' und '19H1', hat das Startmenü ein eigener Prozess das lässt es schneller erscheinen, erhöht seine Zuverlässigkeit. Darüber hinaus gibt es eine Reihe von Verbesserungen der Benutzerfreundlichkeit des Startmenüs.
Das Windows 10 Startmenü bietet Live Tile-Unterstützung für universelle (Store) Apps, die auf Ihrem PC installiert sind. Wenn Sie eine solche App an das Startmenü anheften, zeigt ihre Live-Kachel dynamische Inhalte wie Nachrichten, Wettervorhersage, Bilder usw. an. Sie können beispielsweise a. hinzufügen nützliche Datennutzung Live Tile.
Ab Version 1909, auch bekannt als November 2019 Update, wird das Startmenü automatisch erweitert, sobald Sie mit der Maus über die Symbole auf der linken Seite fahren. Dieses neue Verhalten ist etwas, das einige Benutzer nicht mögen. Sehen Deaktivieren Sie das automatische Erweitern des Startmenüs bei Mouseover in Windows 10
Anpassen des Startmenüs
Traditionell ermöglicht Windows Ihnen, das Startmenü für alle Benutzer des PCs oder nur für Ihr Konto anzupassen. Sie können hinzufügen Verknüpfung zu einem beliebigen Programm zum Startmenü. Außerdem können Sie dort eine Website einrichten, auf die Sie jederzeit über das Startmenü zugreifen können.
Bevor Sie fortfahren, ist es erwähnenswert, dass das Startmenü in Windows 10 nicht mehr als 2048 Elemente anzeigen kann. Um zu messen, wie viele Elemente Sie im Startmenü haben, lesen Sie den Artikel
Wie viele Verknüpfungen im Startmenü haben Sie in Windows 10?.
Kurz gesagt, du muss PowerShell öffnen und geben Sie den folgenden Befehl ein oder kopieren Sie ihn und fügen Sie ihn ein:
Get-StartApps | messen
Siehe die Zeile "Count" in der Ausgabe.
Außerdem sind einige im Artikel erwähnte Ordner ausgeblendet. Du musst einschalten Versteckte Dateien im Datei-Explorer Sie zu sehen.
Schließlich der Bereich Alle Apps kann deaktiviert werden. Möglicherweise müssen Sie es aktivieren.
Um eine Website zu allen Apps im Startmenü in Windows 10 hinzuzufügen,
- Geben Sie die folgende Zeile in die Adressleiste des Datei-Explorers ein oder kopieren Sie sie und fügen Sie sie ein:
%AppData%\Microsoft\Windows\Startmenü\Programme
- Drücken Sie die Eingabetaste, um den Ordner mit den Startmenü-Verknüpfungen für Ihr Benutzerkonto zu öffnen. Diese Verknüpfungen sind im Startmenü sichtbar, wenn Sie mit Ihrem eigenen Konto angemeldet sind und für andere Benutzer Ihres Computers nicht sichtbar.

- Klicken Sie mit der rechten Maustaste irgendwo auf den leeren Bereich, um eine neue Verknüpfung zu erstellen. Auswählen Neu > Verknüpfung aus dem Rechtsklick-Menü.

- Geben Sie im Feld Verknüpfungsziel die Site-URL ein, zu der Sie eine Verknüpfung erstellen möchten, oder fügen Sie sie ein.

- Ändern Sie bei Bedarf den Namen der Verknüpfung und ihr Symbol.


Du bist fertig!
Hinweis: App-Gruppen in Alle Apps werden durch Ordner dargestellt. Um eine neue Gruppe zu erstellen, erstellen Sie einfach einen neuen Ordner mit einem beliebigen Namen und legen Sie Ihre bevorzugten Verknüpfungen hier ab.
Wenn Sie eine Verknüpfung löschen, verschwindet sie nur aus dem Startmenü Ihres Benutzerkontos.
Hinzufügen einer Website zu allen Apps im Startmenü für alle Benutzer
- Geben Sie die folgende Zeile ein oder kopieren Sie sie in die Adressleiste des Datei-Explorers:
%ALLUSERSPROFILE%\Microsoft\Windows\Startmenü\Programme.
- Drücken Sie die Eingabetaste, um den Ordner mit den Startmenü-Verknüpfungen für alle Benutzer zu öffnen. Diese Verknüpfungen sind im Startmenü für alle Benutzer Ihres Computers sichtbar.

- Klicken Sie mit der rechten Maustaste irgendwo auf den leeren Bereich, um eine neue Verknüpfung zu erstellen. Auswählen Neu > Verknüpfung aus dem Rechtsklick-Menü.

- Geben Sie im Feld Verknüpfungsziel die Site-URL ein, zu der Sie eine Verknüpfung erstellen möchten, oder fügen Sie sie ein.

- Ändern Sie bei Bedarf den Namen der Verknüpfung und ihr Symbol.


Du bist fertig. Auch hier sind Verknüpfungen und Unterordner, die Sie hier erstellen, für alle Benutzer sichtbar.
Die oben beschriebenen Methoden sind offensichtlich und müssen bekannt sein. Alternativ können Sie auch Browser verwenden, um dasselbe zu erreichen.
Verwendung von Browsern
Der klassische Edge (EdgeHTML, veraltet, aber immer noch in stabilen Windows 10-Versionen verfügbar) hat Menü (Alt + F) > Weitere Tools > Diese Site an Start anheften. Dadurch wird dem Startmenü in Windows 10 eine Kachel hinzugefügt.
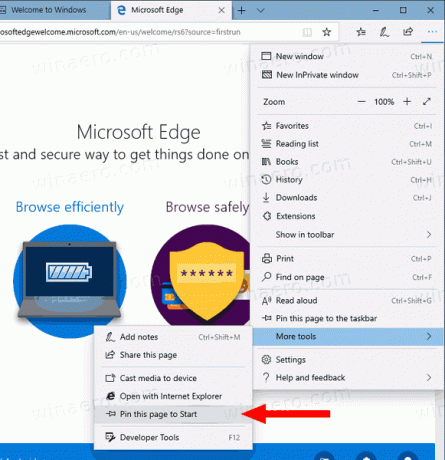
Der neue Chromium-basierte Edge ermöglicht das Anheften von Websites an die Taskleiste und Installieren progressiver Apps. Sehen Sie sich Folgendes an:

Schließlich, gut Der alte Internet Explorer ermöglicht das direkte Hinzufügen von Websites zum Startmenü unter Apps, genau das, was wir oben manuell gemacht haben. Klicken Sie im Internet Explorer auf das Zahnradsymbol in der Symbolleiste und wählen Sie Website zu Apps hinzufügen aus der Speisekarte!
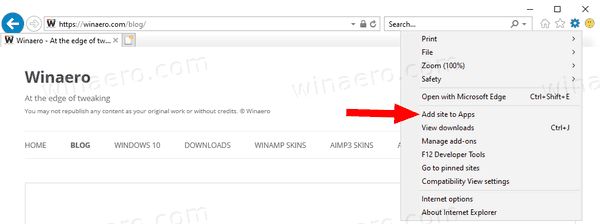
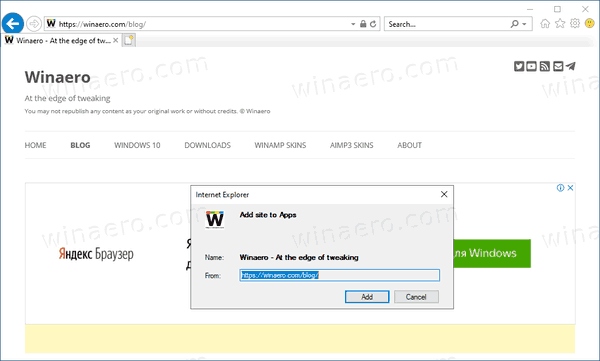
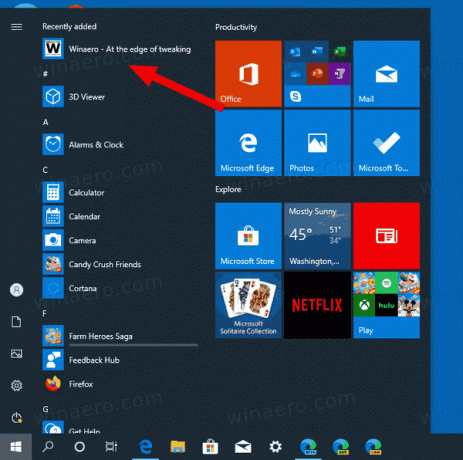
Das ist es!