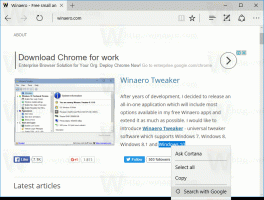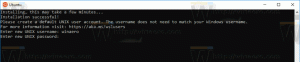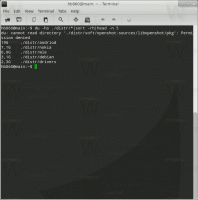Mounten des Linux-Dateisystems in Windows 10
So mounten Sie das Linux-Dateisystem in Windows 10
WSL 2 ist die neueste Version der Architektur, die das Windows-Subsystem für Linux antreibt, um ELF64-Linux-Binärdateien unter Windows auszuführen. Mit den letzten Änderungen ermöglicht es den Zugriff auf Dateien, die auf einem Laufwerk mit dem Linux-Dateisystem gespeichert sind. Wenn Sie ein Laufwerk mit installiertem Linux haben, können Sie es jetzt in Windows 10 mounten und seinen Inhalt mit Hilfe der WSL 2 durchsuchen. Hier ist, wie es gemacht werden kann.
WSL 2 liefert einen echten Linux-Kernel mit Windows aus, der volle Kompatibilität mit Systemaufrufen ermöglicht. Dies ist das erste Mal, dass ein Linux-Kernel mit Windows ausgeliefert wird. WSL 2 verwendet die neueste Virtualisierungstechnologie, um seinen Linux-Kernel in einer schlanken virtuellen Utility-Maschine (VM) auszuführen. Diese neue Architektur ändert, wie diese Linux-Binärdateien mit Windows und der Hardware Ihres Computers interagieren, bietet jedoch immer noch dieselbe Benutzererfahrung wie in WSL 1.
Beginnen mit Windows Insiders Preview-Build 20211, WSL 2 bietet eine neue Funktion: wsl --mount. Dieser neue Parameter ermöglicht das Anhängen und Mounten einer physischen Festplatte in WSL 2, sodass Sie auf Dateisysteme zugreifen können, die von Windows nicht nativ unterstützt werden (z. B. ext4). Sie können auch im Windows-Datei-Explorer zu diesen Dateien navigieren.
Hier sind die Schritte, die Sie ausführen müssen.
- Listen Sie die verfügbaren physischen Datenträger in Windows 10 auf.
- Mounten Sie das Laufwerk mit dem Linux-Dateisystem.
- Durchsuchen Sie den Inhalt
- Unmounten Sie das Laufwerk.
Gehen Sie wie folgt vor.
Um das Linux-Dateisystem in Windows 10 zu mounten,
- Offen PowerShell als Administrator.
- Geben Sie den folgenden Befehl ein, um die verfügbaren physischen Laufwerke aufzulisten, und drücken Sie die Eingabetaste:
wmic Laufwerksliste kurz. - Siehe die
Geräte IDWert, um das erforderliche Laufwerk zu finden. - Geben Sie den folgenden Befehl ein, um das Laufwerk zu mounten, und drücken Sie die Eingabetaste:
wsl --mount DISKPATH [--Partition. Z.B.wsl --mount \\.\PHYSICALDRIVE2 --Partition 1. Ersetzen Sie dieSCHEIBENPFADundPartitionWerte (wenn das Laufwerk mehr als eine Partition hat) für den Pfad des Linux-Laufwerks, das Sie mounten möchten. - Das Laufwerk mit den Linux-Dateien wird gemountet, sodass Sie mit dem Datei-Explorer darauf zugreifen können. Geben Sie \\wsl$ in die Adressleiste des Datei-Explorers ein und drücken Sie die Eingabetaste.
- Sie sehen einen Ordner mit dem Namen der obigen DeviceID + Partitionsnummer. Durchsuchen Sie es als normalen Ordner auf Ihrer Festplatte.
- Wenn Sie fertig sind, schließen Sie den Datei-Explorer und kehren Sie zu PowerShell zurück. Geben Sie den Befehl ein
wsl --unmount. Z.B.wsl --unmount \\.\PHYSICALDRIVE2.
Du bist fertig.
Beachten Sie, dass wsl ermöglicht die Angabe des Dateisystemtyps. WSL wird versuchen, es zu erraten, aber wenn es fehlschlägt, verwenden Sie den Befehl wie folgt:
wsl --mount \\.\PHYSICALDRIVE2 --Partition 1 -t ext4
Im obigen Befehl sagen wir wsl um das Laufwerk als das beliebte Ext4 FS zu mounten.
Das ist es.