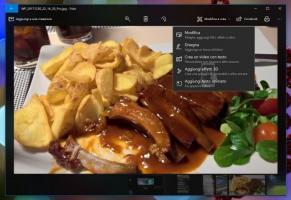So deaktivieren Sie die Miniaturansichten der Taskleistenvorschau in Windows 10
Wenn Sie in Windows 10 mit der Maus über eine Taskleistenschaltfläche einer laufenden App oder Gruppe von Apps fahren, wird eine Miniaturansicht auf dem Bildschirm angezeigt. Für ein einzelnes Fenster zeigt es ein einzelnes Thumbnail und für mehrere Fenster zeigt es eine Reihe von Thumbnail-Vorschauen hintereinander an. Wenn Sie diese Miniaturansichten in Windows 10 deaktivieren möchten, erkläre ich Ihnen, wie dies mit einer einfachen Registrierungsoptimierung möglich ist.
Zu Deaktivieren Sie die Miniaturansichten der Taskleistenvorschau in Windows 10, Mach Folgendes:
- Registrierungseditor öffnen.
- Gehen Sie zum folgenden Registrierungsschlüssel:
HKEY_CURRENT_USER\Software\Microsoft\Windows\CurrentVersion\Explorer\Advanced
Tipp: Sie können greifen Sie mit einem Klick auf jeden gewünschten Registrierungsschlüssel zu.
- Erstellen Sie hier einen neuen 32-Bit-DWORD-Wert namens ExtendedUIHoverTime. Hinweis: Wenn Sie 64-Bit-Windows 10 ausführen, müssen Sie dennoch ein 32-Bit-DWORD erstellen. Setzen Sie seine Wertdaten auf 9000 in Dezimalstellen. Dies bedeutet, dass die Miniaturansicht nach 9000 Millisekunden (oder 9 Sekunden) des Schwebens über einer Taskleistenschaltfläche angezeigt wird. Bei einem so hohen Timeout-Wert werden Sie also nie eine Miniaturansicht der Taskleiste sehen.
- Starten Sie die Explorer-Shell neu oder austragen und melden Sie sich wieder bei Windows 10 an.
Dieser Wille Deaktivieren Sie die Miniaturansichten der Taskleiste in Windows 10. Siehe Screenshots unten.
Vor:
Nach:
- Gehen Sie zum folgenden Registrierungsschlüssel:
HKEY_CURRENT_USER\SOFTWARE\Microsoft\Windows\CurrentVersion\Explorer\Taskband
- Erstellen Sie einen neuen 32-Bit-DWORD-Wert namens AnzahlThumbnails. Lassen Sie den Wert 0. Hinweis: Wenn Sie 64-Bit-Windows 10 ausführen, müssen Sie dennoch einen 32-Bit-DWORD-Wert erstellen.
- Starten Sie die Explorer-Shell neu oder austragen und melden Sie sich wieder bei Windows 10 an.
Vor:
Du bist fertig! Um die Standardeinstellungen wiederherzustellen, löschen Sie einfach die oben genannten Werte NumThumbnails und ExtendedUIHoverTime. Vergessen Sie nicht, die Explorer-Shell neu zu starten.
Winaero Tweaker
Wenn Sie die Bearbeitung der Registrierung vermeiden möchten, sind hier gute Nachrichten für Sie. In der Vergangenheit habe ich ein Freeware-Tool namens Winaero Tweaker erstellt. Eine seiner Optionen ist "Taskbar Thumbnails". Es kann viele versteckte geheime Miniaturansichtsparameter der Taskleiste optimieren und ändern, die nicht über die Windows 10-GUI geändert werden können.
- Passen Sie die Miniaturansichtsgröße an.
- Passen Sie die Anzahl der gruppierten Anwendungsminiaturfenster an.
- Passen Sie den horizontalen Abstand zwischen den Miniaturansichten an.
- Passen Sie den vertikalen Abstand zwischen den Miniaturansichten an.
- Passen Sie die Position der Beschriftung der Miniaturansicht an.
- Passen Sie den oberen Rand der Miniaturansicht an.
- Passen Sie den unteren Rand der Miniaturansicht an.
- Passen Sie den linken Rand der Miniaturansicht an.
- Passen Sie den rechten Rand der Miniaturansicht an.
- Deaktivieren Sie die Miniaturansichten der Taskleiste vollständig.
Um es unter Windows 10 auszuführen, Laden Sie Winaero Tweaker hier herunter. Es funktioniert unter Windows 10, Windows 8 und Windows 7 ohne Probleme.