Fix-Rechner öffnet sich nicht in Windows 10
Windows 10 wird mit einer integrierten Rechner-App geliefert. Vor einigen Builds hat Microsoft die klassische Calculator-Desktop-App durch eine neue Store-App ersetzt, aber Sie können Holen Sie sich die klassische Rechner-App in Windows 10 leicht.
Werbung
Wie bei anderen Store-Apps (UWP) kann der neue Rechner Probleme haben. Manchmal verweigert es den Start oder stürzt lautlos ab. Wenn Sie auf solche Probleme stoßen, finden Sie hier eine Reihe von Methoden, mit denen Sie den Rechner reparieren können.
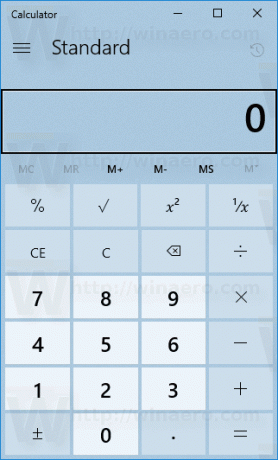
Zuerst sollten Sie versuchen, es zurückzusetzen. Dies kann mit den Einstellungen erfolgen.
Fix: Rechner öffnet sich nicht in Windows 10
- Offen Einstellungen.
- Gehen Sie zu Apps -> Apps & Funktionen.
- Suchen Sie auf der rechten Seite nach Taschenrechner und klicken Sie darauf.
- Der Link für erweiterte Optionen wird angezeigt. Klick es.
- Klicken Sie auf der nächsten Seite auf die Schaltfläche Zurücksetzen, um den Microsoft Store auf die Standardeinstellungen zurückzusetzen.
Versuchen Sie nun, den Rechner zu öffnen. Tipp: Sie können den Calculator direkt starten, wie im folgenden Artikel beschrieben: Rechner in Windows 10 direkt ausführen.
Wenn dies nicht hilft, versuchen Sie, die App im Betriebssystem neu zu installieren. Hier ist, wie es gemacht werden kann.
Rechner in Windows 10 neu installieren
Wie Sie vielleicht bereits wissen, können die integrierten Store-Apps wie Rechner, Mail und Kalender, Fotos usw. nicht mit herkömmlichen Methoden entfernt werden. Stattdessen sollten Sie PowerShell verwenden. Siehe diesen Artikel:
So deinstallieren Sie Apps in Windows 10
Um die Rechner-App neu zu installieren, sollten Sie einen speziellen PowerShell-Befehl ausgeben, wie unten beschrieben.
Rechner in Windows 10 neu installieren, Mach Folgendes.
- Offen PowerShell als Administrator.
- Kopieren Sie den folgenden Befehl und fügen Sie ihn ein:
Get-AppxPackage –AllUsers| Wählen Sie Name, PackageFullName > "$env: userprofile\Desktop\myapps.txt" aus..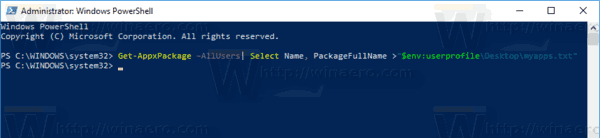
Die Liste der installierten Store-Apps mit ihren Paketnamen wird in der Datei myapps.txt auf dem Desktop gespeichert. - Öffnen Sie die Datei myapps.txt und suchen Sie den vollständigen Paketnamen für die Zeile Microsoft. WindowsRechner. In meinem Fall ist es Microsoft. WindowsRechner_10.1712.10601.0_x64__8wekyb3d8bbwe.
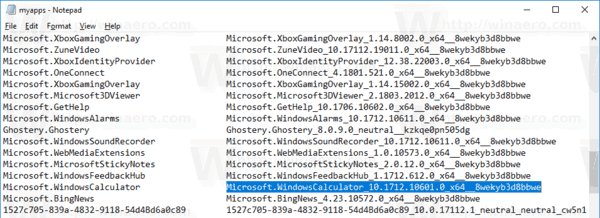
- Führen Sie nun den folgenden Befehl aus:
Remove-AppxPackage Microsoft. WindowsRechner_10.1712.10601.0_x64__8wekyb3d8bbwe. Ändern Sie bei Bedarf den vollständigen Paketnamen.
- Öffnen Sie nun den Microsoft Store und installieren Sie den Rechner von dort. Geben Sie "Rechner" in das Suchfeld ein und klicken Sie auf Windows-Rechner um die offizielle App zu installieren.
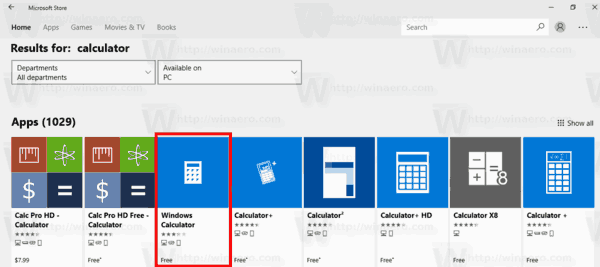
- Klicken Sie auf der nächsten Seite auf das Werden Knopf und fertig.
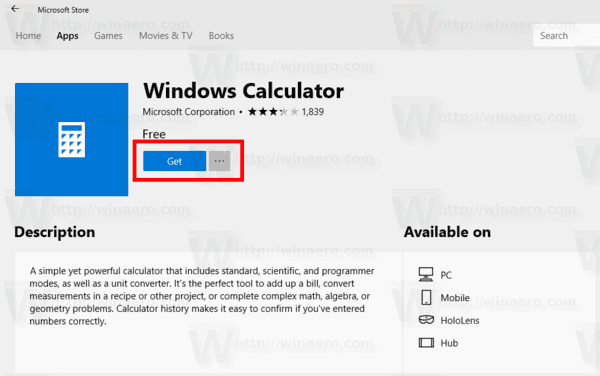
Tipp: Hier ist der direkte Link zur offiziellen Rechner-App.
Windows-Rechner im Microsoft Store
Das ist es.


