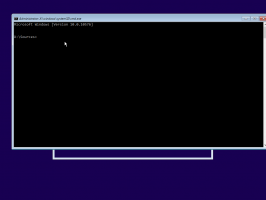Aktivieren oder deaktivieren Sie den Einzelfenstermodus für Snip & Sketch in Windows 10
So aktivieren oder deaktivieren Sie den Einzelfenstermodus in der Snip & Sketch-App in Windows 10
Ab Windows 10 Version 1809, auch bekannt als "Oktober 2018 Update", hat Microsoft eine neue Option implementiert - Screen Snipping. Windows 10 wurde eine neue Snip & Sketch-App hinzugefügt, mit der Sie schnell einen Screenshot ausschneiden und teilen können. Das jüngste Update fügt der Snip & Sketch-App in Windows 10 den Einzelfenstermodus hinzu. So aktivieren oder deaktivieren Sie es.
Werbung
Mit dem neuen Bildschirmausschnitt-Tool können Sie ein Rechteck aufnehmen, einen Freiformbereich ausschneiden oder eine Vollbildaufnahme erstellen und direkt in die Zwischenablage kopieren. Unmittelbar nachdem Sie einen Ausschnitt gemacht haben, erhalten Sie jetzt eine Benachrichtigung, die Sie und Ihren Ausschnitt zur Screen & Sketch-App führt, wo Sie Anmerkungen machen und teilen können. Screenshots können in der Screen & Sketch-App geöffnet werden, die zusätzliche Optionen wie Tintenfarbe und Verzögerung hinzufügt. Es ermöglicht das Hinzufügen von Anmerkungen mit einem Stift, einer Berührung oder einer Maus. Die Bilder können mit anderen Apps geteilt werden. Der folgende Artikel behandelt verschiedene Methoden, mit denen Sie das Screen Snip-Tool starten können:
Machen Sie einen Screenshot mit Screen Snip in Windows 10
Kurz gesagt, Sie können die Gewinnen + Schicht + S Tasten oder verwenden Sie eine spezielle Schnellaktionsschaltfläche im Aktionscenter-Bereich.

Der Einfachheit halber können Sie auch eine spezielle Schaltfläche für die Bildschirmausschnitt-Taskleiste erstellen. Sehen
Bildschirmausschnitt zur Taskleiste in Windows 10 hinzufügen
Eine neue Version der App wurde mit dem kürzlich veröffentlichten Fast Ring bauen 18950 von Windows 10. Build 18950 enthält die Snip & Sketch-Version 10.1907.2064.0, die eine Reihe von Änderungen einführte. Die Schaltfläche Neu öffnet jetzt neue Ausschnitte in Ihrem aktuellen App-Fenster, sodass Sie nicht viele offene Ausschnitte haben, die Sie dann schließen müssen. Wenn Sie lieber alle Ausschnitte in separaten Fenstern geöffnet lassen möchten, können Sie jetzt die Einstellungen umschalten, sodass Sie entscheiden können, welchen Modus Sie bevorzugen.
Um den Einzelfenstermodus für Snip & Sketch in Windows 10 zu aktivieren,
- Öffnen Sie die Snip & Sketch-App. Sehen So navigieren Sie im Startmenü von Windows 10 alphabetisch in Apps.
- Klicken Sie auf die Menüschaltfläche mit den drei Punkten.
- Wähle aus Einstellungen Artikel aus dem Menü.

- Gehen Sie in den Einstellungen zum Mehrere Fenster Sektion.
- Deaktivieren Sie die Option Öffnen Sie Snips in separaten Fenstern.

Du bist fertig.
Auf die gleiche Weise können Sie die neue Funktion für den Einzelfenstermodus deaktivieren, indem Sie die erwähnte Option deaktivieren.
So deaktivieren Sie den Einzelfenstermodus für Snip & Sketch in Windows 10:
- Öffnen Sie die Snip & Sketch-App.
- Navigieren Sie zu Menü (Dreipunkttaste) > Einstellungen.
- Aktivieren Sie die Option Öffnen Sie Snips in separaten Fenstern.

In Verbindung stehende Artikel:
- Snip & Sketch-Einstellungen in Windows 10 sichern und wiederherstellen
- Aktivieren oder deaktivieren Sie die Aufforderung zum Speichern von Änderungen in Snip & Sketch in Windows 10
- Deaktivieren Sie das automatische Kopieren in die Zwischenablage in der Snip & Sketch-App in Windows 10
- Aktivieren Sie Snip Outline in der Snip & Sketch-App in Windows 10
- Bildschirmausschnitt zur Taskleiste in Windows 10 hinzufügen
- Tastenkombinationen für Bildschirmskizzen in Windows 10 (Hotkeys)
- Aktivieren Sie die Drucktaste zum Starten des Bildschirmausschnitts in Windows 10
- Machen Sie einen Screenshot mit Screen Snip in Windows 10
- Bildschirmausschnitt-Kontextmenü in Windows 10 hinzufügen
- Erstellen Sie eine Bildschirmausschnitt-Verknüpfung in Windows 10
- Deinstallieren und entfernen Sie die Bildschirmskizze in Windows 10