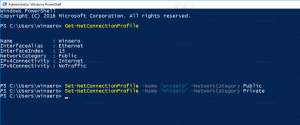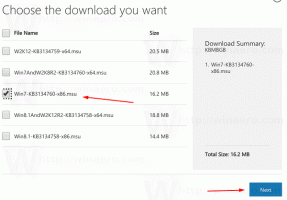Greifen Sie auf den abgesicherten Modus und die F8-Optionen zu, wenn Windows 10 nicht startet
Das fragen mich viele Winaero-Leser. Wie greife ich auf den abgesicherten Modus zu, wenn Windows 10 bereits nicht bootet? F8 tut nichts! Nun, ich beschloss, ein detailliertes Tutorial zu schreiben, wie es gemacht werden kann. Wenn Sie dies wissen müssen, lesen Sie den Rest.
Das erste, was Sie benötigen, ist ein bootfähiges Medium. Im Idealfall sollte es mit dem auf Ihrem PC installierten Betriebssystem übereinstimmen, das nicht bootet, daher benötigen Sie in diesem Fall Windows 10-Medien. Sie können die ISO-Images herunterladen und selbst einen bootfähigen USB-Stick erstellen Medienerstellungstool. Wenn Ihr PC UEFI unterstützt, können Sie Erstellen Sie ein UEFI-USB-Laufwerk. Wenn nicht, können Sie die Installationsmedien von Windows 8 und Windows 7 verwenden. Es kann auch eine optische Platte sein oder ein bootfähiges USB-Laufwerk.
Hier ist, was Sie tun sollten.
- Starten Sie Ihren PC von der Festplatte, die Sie haben, und warten Sie, bis der Windows-Setup-Bildschirm wie unten gezeigt angezeigt wird:
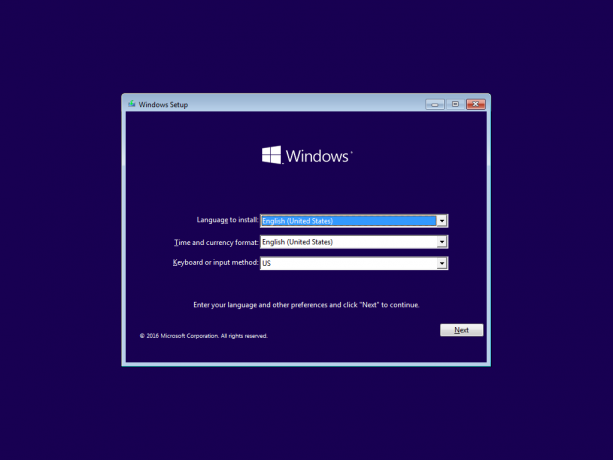
- Drücken Sie Schicht + F10 dort, um die Eingabeaufforderung zu öffnen.
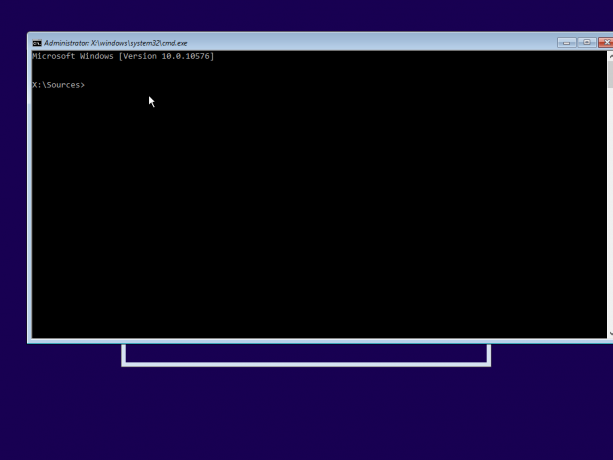
- Geben Sie den folgenden Befehl ein:
bcdedit /set {default} bootmenupolicy LegacyDrücken Sie Eintreten und starten Sie Ihren Computer neu.
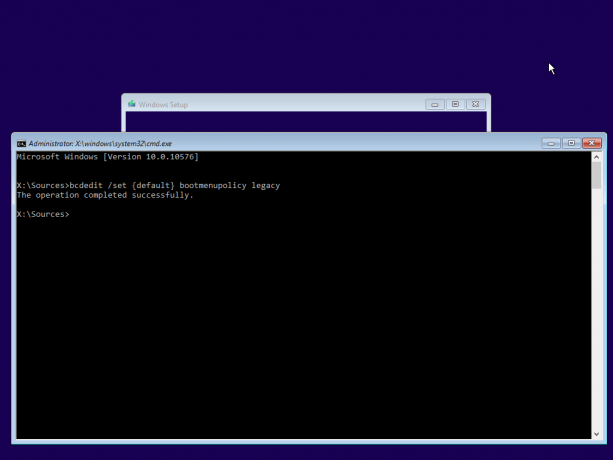
- Nach dem Neustart können Sie drücken F8 oder Leertaste mehrmals, bis Sie die guten, alten Startoptionen wie unten gezeigt sehen:
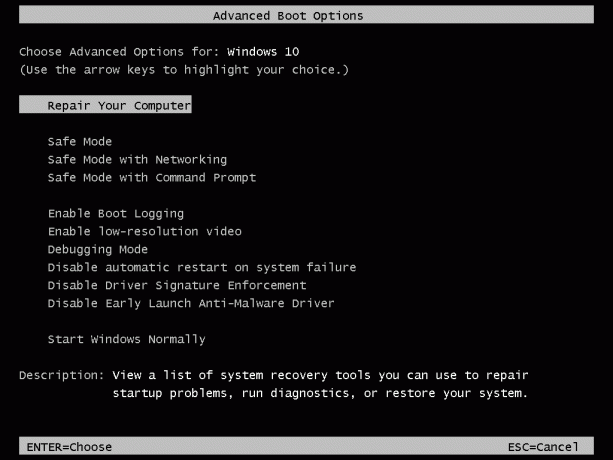
Wählen Sie die Option Abgesicherter Modus und Sie sind fertig!
So können Sie Windows 10 im abgesicherten Modus starten und auf die F8-Optionen zugreifen, wenn es nicht normal bootet und Sie nicht einmal zum Fehlerbehebungs- und Wiederherstellungsoptionen.