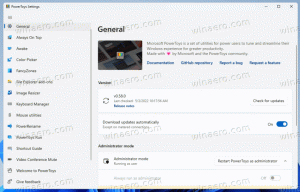Geplanten Scan-Typ von Windows Defender ändern
Ändern Sie den geplanten Windows Defender-Scantyp in Windows 10
Windows Defender Antivirus verwendet Security Intelligence-Definitionen, um Bedrohungen zu erkennen. Windows 10 lädt automatisch die neuesten Informationen herunter, die über Windows Update verfügbar sind. In Windows 10 können Sie den geplanten Scantyp für Windows Defender ändern, d. h. von einem standardmäßig verwendeten Schnellscan zu einem vollständigen Scan und umgekehrt wechseln.
Windows Defender ist die standardmäßige Antiviren-App, die mit Windows 10 geliefert wird. Frühere Versionen von Windows wie Windows 8.1, Windows 8, Windows 7 und Vista hatten es auch, aber es war zuvor weniger effizient, da es nur Spyware und Adware scannte. In Windows 8 und Windows 10 basiert Defender auf der Microsoft Security Essentials-App, die einen besseren Schutz bietet, indem sie umfassenden Schutz vor allen Arten von Malware bietet. Microsoft benennt die App in Microsoft Defender um.
Die neueste Version von Windows 10 enthält eine neue App namens Windows Security. Die Anwendung, früher bekannt als "Windows Defender Dashboard" und "Windows Defender Security Center" wurde erstellt, um dem Benutzer zu helfen, seine Sicherheits- und Datenschutzeinstellungen auf klare und nützliche Weise. Es enthält alle Einstellungen für Windows Defender. Die Security Center-App wird im Beitrag überprüft
Windows Defender Security Center im Windows 10 Creators Update.Sie können die Windows-Sicherheit über das Startmenü oder mit. starten eine spezielle Abkürzung. Alternativ können Sie über das Taskleistensymbol darauf zugreifen.
Hinweis: Windows 10 ermöglicht das vorübergehende Deaktivieren von Windows Defender mit einer speziellen Option in der Windows-Sicherheit. Nach einiger Zeit wird es automatisch wieder aktiviert. Wenn Sie es dauerhaft deaktivieren müssen, lesen Sie
Deaktivieren Sie Windows Defender in Windows 10.
Microsoft aktualisiert ständig die Sicherheitsinformationen in Antimalware-Produkten, um die neuesten Bedrohungen abzudecken und ständig zu optimieren Erkennungslogik, die die Fähigkeit von Windows Defender Antivirus und anderen Microsoft-Antimalware-Lösungen zur genauen Erkennung verbessert Bedrohungen. Diese Sicherheitsintelligenz arbeitet direkt mit Cloud-basiertem Schutz zusammen, um schnellen und leistungsstarken KI-verstärkten Schutz der nächsten Generation zu bieten. Du kannst auch Definitionen manuell aktualisieren.
Standardmäßig scannt Windows Defender in Windows 10 Ihren PC automatisch, indem es einen geplanten Schnellscan durchführt. Sie können dies ändern und stattdessen einen vollständigen Scan durchführen. Hier ist, wie es gemacht werden kann.
So ändern Sie den geplanten Windows Defender-Scantyp:
- Öffnen Sie PowerShell als Administrator. Tipp: Sie können Kontextmenü "PowerShell als Administrator öffnen" hinzufügen.
- Geben Sie den folgenden Befehl ein oder kopieren Sie ihn und fügen Sie ihn ein:
Get-MpPreference |Select-Object ScanParameters. Dadurch wird der aktuelle geplante Scantyp für Windows Defender angezeigt. 1 bedeutet Schnellscan. 2 - bedeutet vollständigen Scan. - Um es zu ändern, geben Sie den Befehl ein
Set-MpPreference -ScanParameters. Der gültige Wert ist 1 für Quick Scan und 2 für Full Scan. - Du bist fertig!
Alternativ können Sie eine Gruppenrichtlinie verwenden, um den Aktionstyp für einen geplanten Scan für Windows Defender anzugeben. Wenn Sie Windows 10 Pro, Enterprise oder Education ausführen Auflage, du kannst den... benutzen Editor-App für lokale Gruppenrichtlinien um die Optionen mit einer GUI zu konfigurieren. Andernfalls können Sie einen Registry-Tweak anwenden (siehe unten).
Ändern Sie die maximale CPU-Auslastung von Windows Defender für das Scannen mit Gruppenrichtlinien
- Drücken Sie Gewinnen + R Tasten zusammen auf Ihrer Tastatur und geben Sie ein:
gpedit.msc
Drücken Sie Enter.
- Der Gruppenrichtlinien-Editor wird geöffnet.
- Gehe zu Computerkonfiguration/Administrative Vorlagen/Windows-Komponenten/Microsoft Defender Antivirus/Scan.
- Doppelklicken Sie rechts auf das Geben Sie den Scantyp an, der für einen geplanten Scan verwendet werden soll Politik.
- Aktivieren Sie diese Richtlinie.
- Unter Optionen, geben Sie den gewünschten Scantyp ein.
- Klicken Sie auf Übernehmen und OK.
Wenn Ihr Windows 10 keinen Editor für lokale Gruppenrichtlinien enthält, können Sie eine Registrierungsoptimierung vornehmen. Hier ist, wie.
Ändern Sie die maximale CPU-Auslastung von Windows Defender für den Scan in der Registrierung
- Offen Registierungseditor.
- Gehen Sie zum folgenden Registrierungsschlüssel:
HKEY_LOCAL_MACHINE\SOFTWARE\Policies\Microsoft\Windows Defender\Scan
Tipp: Siehe So springen Sie mit einem Klick zum gewünschten Registrierungsschlüssel. Wenn Sie keinen solchen Schlüssel haben, erstellen Sie ihn einfach. - Ändern oder erstellen Sie hier einen neuen 32-Bit-DWORD-Wert ScanParameter. Hinweis: Auch wenn Sie mit 64-Bit-Windows, müssen Sie weiterhin ein 32-Bit-DWORD als Werttyp verwenden.
- Setzen Sie die Wertdaten auf 1 für Quick Scan oder auf 2 für den Full Scan-Typ.
Das ist es!
Tipp: Wenn Sie keine Verwendung für Windows-Sicherheit finden und es loswerden möchten, finden Sie möglicherweise die folgenden Artikel hilfreich:
- Windows-Sicherheitsleistensymbol in Windows 10 ausblenden
- So deaktivieren Sie das Windows Defender-Sicherheitscenter
Schließlich möchten Sie vielleicht Deaktivieren Sie die Windows Defender-Antiviren-App.
In Verbindung stehende Artikel:
- Ändern Sie die maximale CPU-Auslastung von Windows Defender für den Scan
- Aktivieren oder deaktivieren Sie den Manipulationsschutz in Windows 10
- Windows 10: Anzeigen von Sicherheitsanbietern in Windows-Sicherheit
- Aktivieren Sie die Windows-Sicherheit, um verdächtiges Verhalten in Windows 10 zu blockieren
- Anzeigen des Schutzverlaufs von Windows Defender in Windows 10
- Aktivieren Sie Windows Defender Sandbox in Windows 10
- Scan in Windows Defender in Windows 10 planen
- So aktivieren Sie Windows Defender Application Guard in Windows 10
- So fügen Sie Ausschlüsse für Windows Defender in Windows 10 hinzu