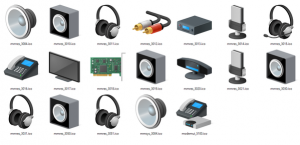So ändern Sie schnell die Größe von Symbolen auf dem Desktop und im Explorer-Fenster in Windows 8.1 und Windows 8
In modernen Windows-Versionen kann der Datei-Explorer Ihre Dateien und Ordner in verschiedenen Größen und Ansichten anzeigen. Diese Größen umfassen Extragroße Symbole, Große Symbole, Mittlere Symbole, Liste, Details, Kacheln und Inhalt. Um zwischen Ansichten zu wechseln, können Sie eine Reihe von Hotkeys, oder die entsprechenden Menübandbefehle oder zwei kleine Schaltflächen in der Explorer-Statusleiste in der unteren rechten Ecke des geöffneten Fensters. In diesem Artikel werden wir eine andere Methode besprechen, die sehr ausgefallen und schnell ist. Das Tolle ist, dass diese Methode auch unter Windows 7 und Vista funktioniert.
Hier eine Schritt-für-Schritt-Anleitung:
- Öffnen Sie einen beliebigen Ordner, z. B. Dieser PC\Bilder
- Drücken und halten Sie die STRG auf der Tastatur und starten Sie das Scrollen mit dem Mausrad.
Mit jedem Scrollen ändert Explorer seinen Ansichtsmodus.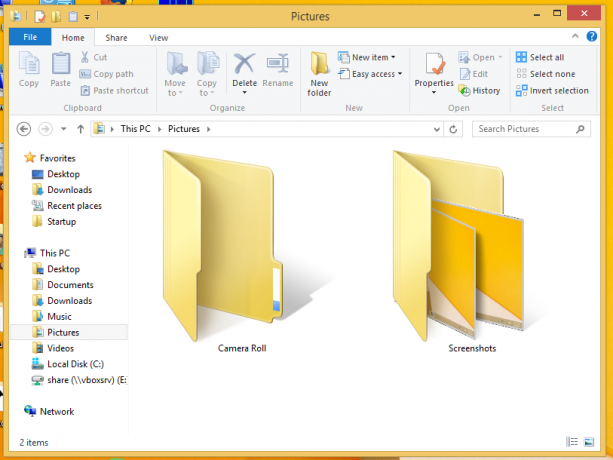

Auf dem Desktop können Sie standardmäßig nur zwischen großen, kleinen und mittleren Symbolen über das Kontextmenü (Rechtsklick) -> Untermenü Ansicht wechseln.

Mit diesem Trick können Sie jedoch jede gewünschte Symbolgröße einstellen!
- Minimieren Sie alle geöffneten Fenster. Sie können dies mit der Tastenkombination Win + D. Drücken Sie diese Tasten zusammen auf der Tastatur und vergessen Sie nicht, die ultimative Liste aller Windows-Tastaturkürzel mit Win-Tasten.
- Sobald der Desktop angezeigt wird, halten Sie die STRG auf der Tastatur und starten Sie das Scrollen mit dem Mausrad.
Wenn Sie bei gedrückter Strg-Taste nach oben scrollen, wird die Symbolgröße größer, und wenn Sie nach unten scrollen, werden sie kleiner.
Voila, Sie können sogar extra große Symbole auf dem Desktop erhalten.
Das ist es.