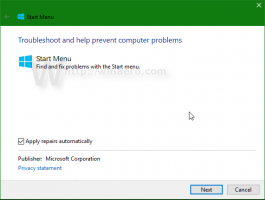Deaktivieren Sie Cortana in Windows 10
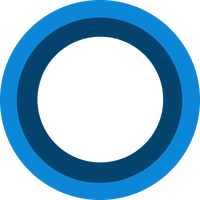
Windows 10 kommt mit einer neuen Funktion, die von Windows Phone übertragen wurde – einem Siri-ähnlichen Sprachassistenten namens Cortana. Sie können Cortana bitten, mithilfe Ihrer Rede Informationen nachzuschlagen. Auf einem Mobiltelefon ist es sinnvoll, eine solche Funktion zu verwenden. Auf einem PC, bei dem Ihr Mikrofon jedoch weit von Ihrem Mund entfernt ist und Ihnen eine vollständige Tastatur zur Verfügung steht, macht es keinen Sinn, Cortana zu verwenden. Sie können dieselben Informationen schneller nachschlagen. Wenn Sie also nicht vorhaben, Cortana zu verwenden oder sich darüber ärgern, können Sie Cortana in Windows 10 wie folgt deaktivieren. Außerdem werden wir sehen, wie Sie das Cortana-Symbol / das Suchfeld in der Taskleiste entfernen können.
Zu Cortana in Windows 10 deaktivieren, müssen Sie Folgendes tun:
- Öffnen Sie Cortana über die Taskleiste.
- Klicken Sie oben links auf das Hamburger-Symbol und wählen Sie den Eintrag Einstellungen im Menü:
- Schalten Sie den Schalter "Möchten Sie, dass Cortana für Sie arbeitet?" um. auf "Aus":
Das ist es. Deaktivieren Sie nun das Suchfeld in der Taskleiste.
- Rechtsklick auf die Taskleiste
- Gehen Sie im Kontextmenü zum Eintrag Suchen.
- Stellen Sie es auf "Suchsymbol anzeigen", um nur das Symbol in der Taskleiste anzuzeigen:
Es wird ein Suchsymbol anstelle des Textfelds angezeigt: - Um es vollständig zu deaktivieren, stellen Sie die Suche auf "Deaktiviert":
Das ist das Ergebnis:
Du bist fertig.