Ändern Sie die Standardvorlage für den neuen Ordnernamen in Windows 10
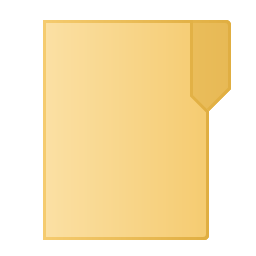
Wenn Sie im Datei-Explorer von Windows 10 einen neuen Ordner erstellen, wird dieser standardmäßig als "Neuer Ordner" bezeichnet. Mit einem einfachen Registry-Tweak ist es möglich, dieses Verhalten anzupassen und die Standardnamensvorlage auf einen beliebigen Text einzustellen. Hier ist, wie.
Dies ist die Standardnamensvorlage für einen neuen Ordner in Windows 10: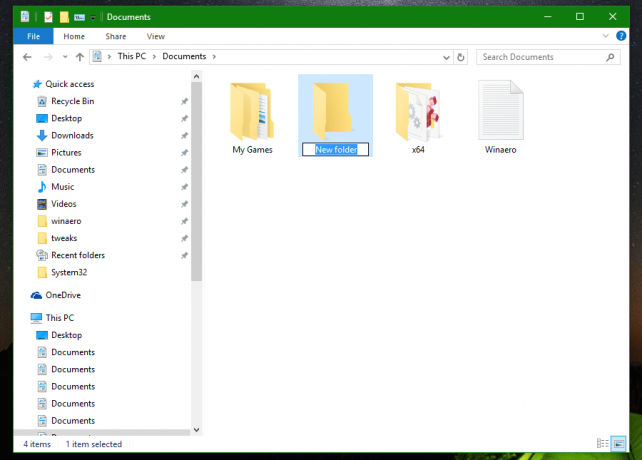
Zu Ändern Sie den Standardnamen für einen neuen Ordner im Datei-Explorer, müssen Sie Folgendes tun:
- Offen Registierungseditor.
- Gehen Sie zu folgendem Pfad:
HKEY_CURRENT_USER\SOFTWARE\Microsoft\Windows\CurrentVersion\Explorer\NamingTemplates
Tipp: Siehe So springen Sie mit einem Klick zum gewünschten Registrierungsschlüssel.
Wenn Sie den Unterschlüssel NamingTemplates nicht haben, erstellen Sie ihn einfach. - Erstellen Sie einen Zeichenfolgenwert namens Namensvorlage umbenennen. Stellen Sie die Wertdaten wie unten beschrieben ein.
Standardmäßig wird angenommen, dass die Wertdaten von RenameNameTemplate sind.Neuer Ordner
Sie können diese Wertdaten auf einen beliebigen String setzen. Sie können beispielsweise die RenameNameTemplate-Wertdaten festlegen auf:
Neues Verzeichnis
Versuchen Sie danach, einen neuen Ordner zu erstellen:
Das hat einen nervigen Nebeneffekt. Wenn Sie ein neues Textdokument erstellen, wird es auch "New Directory.txt" genannt.Um dies zu vermeiden, versuchen Sie, für den RenameNameTemplate-Wert eine generische Zeichenfolge wie z %S. Es wird durch den entsprechenden Dateinamen ersetzt. Wenn Sie beispielsweise RenameNameTemplate auf Folgendes festlegen:
Mein %s
dann wird das neue Verzeichnis My New Folder genannt, und eine leere neue Textdatei erhält den Namen "My New Text Document.txt".
Das ist es. Sie sollten die Beschränkungen für Windows-Dateinamen befolgen und keines der folgenden Zeichen im RenameNameTemplate-Wert verwenden:
\ /?: * " > < |
Vermeiden Sie außerdem diese Zeichen:
" ' *
Aus irgendeinem Grund verursacht es auch das unerwartete Explorer-Verhalten.
Um das Standardverhalten des Datei-Explorers wiederherzustellen, löschen Sie einfach den Wert RenameNameTemplate. Diese Optimierung sollte auch unter Windows 7 und Windows 8 funktionieren.



