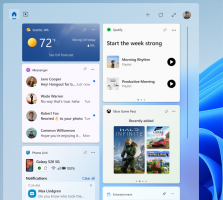So verschieben Sie Bibliotheken über diesen PC in Windows 10
Früher in Windows 8 zeigte die Datei-Explorer-App Bibliotheken über "Dieser PC" (Computer) im linken Bereich an. In Windows 10 werden Bibliotheken unter Dieser PC angezeigt. Wenn Sie Bibliotheken häufig verwenden, könnten Sie sie für einen schnelleren Zugriff über Dieser PC verschieben. Sehen wir uns an, wie Sie in Windows 10 Elemente neu anordnen und Bibliotheken über diesem PC platzieren.
wenn du Aktivieren Sie Bibliotheken im Datei-Explorer, sehen Sie, dass das Element Bibliotheken unter Dieser PC angezeigt wird:
Zu Verschieben Sie Bibliotheken über diesen PC in Windows 10, müssen Sie einen einfachen Registry-Tweak anwenden.
- Öffnen Sie den Registrierungseditor (Siehe wie).
- Gehen Sie zum folgenden Registrierungsschlüssel:
HKEY_CLASSES_ROOT\CLSID\{031E4825-7B94-4dc3-B131-E946B44C8DD5}Tipp: Sie können greifen Sie mit einem Klick auf den gewünschten Registrierungsschlüssel zu.
- Auf der rechten Seite sehen Sie die
SortierenOrderIndex Wert, der auf 84 (in Dezimalstellen) gesetzt ist. Ändern Sie es in 56, wieder in Dezimalzahlen.
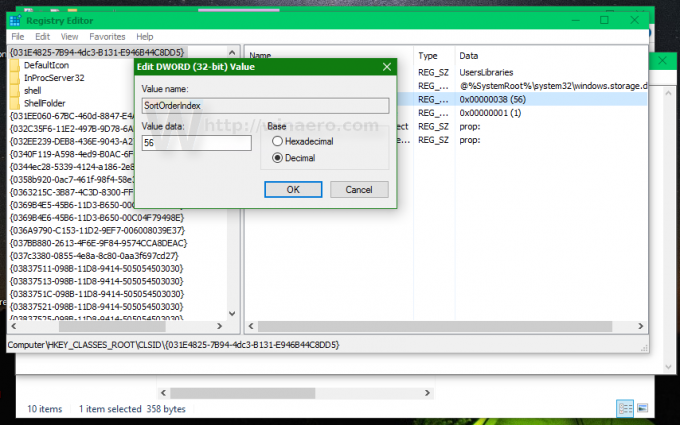
- In Windows 10 x64 müssen Sie die gleichen Änderungen auf den folgenden Schlüssel anwenden:
HKEY_CLASSES_ROOT\Wow6432Node\CLSID\{031E4825-7B94-4dc3-B131-E946B44C8DD5} - Ausloggen von Windows 10.
- Melden Sie sich wieder an und öffnen Sie ein neues Explorer-Fenster. Das Ergebnis wird wie folgt sein:

Sie können gebrauchsfertige Registry-Optimierungen unten herunterladen:
Verschieben von Bibliotheken über diesen PC
Das ist es.