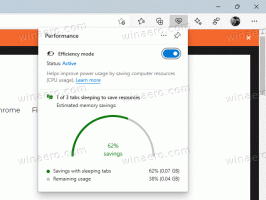Vergrößern Sie Alt+Tab-Miniaturansichten in Windows 8 und Windows 7
In Windows 7 und Windows 8 verfügt der Fensterumschalter Alt + Tab über eine Reihe von geheimen versteckten Optionen. Mit diesen Optionen können Sie das Erscheinungsbild von Alt + Tab ändern und die Miniaturansichten vergrößern, damit sie besser zu sehen sind. Sie können auch die Ränder und Abstände anpassen. Hier ist, wie es gemacht werden kann.
Werbung
Die Werte, die Sie optimieren können, variieren in jeder Windows-Version. In Windows 7 ist beispielsweise der Fensterumschalter Alt + Tab flexibler und hat mehr Werte. In Windows 8 ist die Wertemenge reduziert, in Windows 10 ist es ganz anders.
Sehen wir uns die einstellbaren Werte im Detail an.

Alt+Tab-Anpassungen in Windows 7

Windows 7 bietet eine Reihe von Registrierungsoptionen für den Alt+Tab-Fensterumschalter. Um sie anzuwenden, müssen Sie Folgendes tun.
- Offen Registierungseditor.
- Gehen Sie zu folgendem Schlüssel:
HKEY_CURRENT_USER\Software\Microsoft\Windows\CurrentVersion\Explorer\AltTab
Wenn Sie keinen solchen Schlüssel haben, erstellen Sie ihn einfach.
Tipp: Siehe So springen Sie mit einem Klick zum gewünschten Registrierungsschlüssel. - Hier können Sie die unten genannten Werte anlegen.
Alle Werte sollten vom Typ 32-Bit-DWORD sein. Falls du es bist die 64-Bit-Windows-Version ausführen, müssen Sie weiterhin den 32-Bit-DWORD-Wert verwenden. - Nachdem Sie einen Wert geändert haben, müssen Sie Explorer neu starten damit Änderungen wirksam werden.
MaxThumbSizePx - legt die Größe der Miniaturansichtsvorschau fest. Stellen Sie seine Wertdaten in Intervallen von 100 bis 500 in Dezimalstellen ein. Dieser Wert funktioniert nicht wie erwartet, bis Sie einen anderen mit dem Namen MinThumbSizePcent festlegen.
MinThumbSizePcent - definiert die minimal mögliche Thumbnail-Größe in Prozent. Der Prozentsatz wird aus dem Wert des MaxThumbSizePx-Werts berechnet. Um also Miniaturansichten genau mit der Größe zu erhalten, die Sie in MaxThumbSizePx festgelegt haben, setzen Sie MinThumbSizePcent auf 100 in Dezimalzahlen.
DaumenabstandXPx - Horizontaler Abstand zwischen Miniaturansichten. Legen Sie die Daten dieses Werts in Intervallen von 1 bis 200 in Dezimalstellen fest.
DaumenabstandYPx - Vertikaler Abstand zwischen Miniaturansichten. Legen Sie die Daten dieses Werts in Intervallen von 1 bis 200 in Dezimalstellen fest.
SeitenrandPx - Dieser Wert definiert den Thumbnail-Rand vom linken und rechten Rand des Alt+Tab-Umschalterfensters. Stellen Sie die Wertdaten von 1 bis 60 in Dezimalzahlen ein.
TopMarginPx - Dieser Wert definiert den Thumbnail-Rand vom oberen Rand des Alt+Tab-Umschalterfensters. Stellen Sie die Wertdaten von 1 bis 60 in Dezimalzahlen ein.
BottomMarginPx - Definiert den Thumbnail-Rand vom unteren Rand des Alt+Tab-Umschalterfensters. Stellen Sie die Wertdaten von 1 bis 60 in Dezimalzahlen ein.
OverlayIconPx - gibt die Größe des App-Symbols an, das im Alt+Tab-Dialog neben der Miniaturansicht des Fensters sichtbar ist. Gültige Werte sind 0 - 64 in Dezimalzahlen, obwohl das Festlegen eines Wertes über 32 die Symbole verpixelt. Windows verwendet kein schärferes Symbol mit höherer Auflösung. Es skaliert einfach das 32 x 32-Symbol.
OverlayIconDXPx - gibt die horizontale Position des App-Icons an.
OverlayIconDYPx - gibt die vertikale Position des App-Icons an.
Säulen - gibt die Anzahl der Spalten an, die der Alt+Tab-Dialog haben wird.
Reihen - gibt die Anzahl der Zeilen an, die der Alt+Tab-Dialog haben wird.
FadeOut_ms - definiert die Millisekunden, während denen der Alt+Tab-Dialog verschwindet, wenn Sie mit Alt+Tab zum Desktop wechseln. Der Wert ist in Dezimalzahlen. Versuchen Sie, es auf 3000 einzustellen.
FinaleAlpha - Definiert die Transparenzstufe des Alt+Tab-Dialogs in Dezimalzahlen. Versuchen Sie, es auf 50 zu setzen.
Das muss ich noch einmal wiederholen Explorer neu starten ist notwendig, da einige der Werte nicht sofort funktionieren.
Alt+Tab-Anpassungen in Windows 8

 In Windows 8 hat Microsoft viele Werte entfernt, die in Windows 7 verfügbar waren. Hier sind die Optimierungen, die Sie in Windows 8 verwenden können.
In Windows 8 hat Microsoft viele Werte entfernt, die in Windows 7 verfügbar waren. Hier sind die Optimierungen, die Sie in Windows 8 verwenden können.
MaxThumbSizePx - legt die Größe der Miniaturansichtsvorschau fest. Stellen Sie seine Wertdaten in Intervallen von 100 bis 500 in Dezimalstellen ein. Dieser Wert funktioniert nicht wie erwartet, bis Sie einen anderen mit dem Namen MinThumbSizePcent festlegen.
MinThumbSizePcent - definiert die minimal mögliche Thumbnail-Größe in Prozent. Der Prozentsatz wird aus dem Wert des MaxThumbSizePx-Werts berechnet. Um also Miniaturansichten genau mit der Größe zu erhalten, die Sie in MaxThumbSizePx festgelegt haben, setzen Sie MinThumbSizePcent auf 100 in Dezimalzahlen.
DaumenabstandXPx - Horizontaler Abstand zwischen Miniaturansichten. Legen Sie die Daten dieses Werts in Intervallen von 1 bis 200 in Dezimalstellen fest.
DaumenabstandYPx - Vertikaler Abstand zwischen Miniaturansichten. Legen Sie die Daten dieses Werts in Intervallen von 1 bis 200 in Dezimalstellen fest.
SeitenrandPx - Dieser Wert definiert den Thumbnail-Rand vom linken und rechten Rand des Alt+Tab-Umschalterfensters. Stellen Sie die Wertdaten von 1 bis 60 in Dezimalzahlen ein.
TopMarginPx - Dieser Wert definiert den Thumbnail-Rand vom oberen Rand des Alt+Tab-Umschalterfensters. Stellen Sie die Wertdaten von 1 bis 60 in Dezimalzahlen ein.
BottomMarginPx - Definiert den Thumbnail-Rand vom unteren Rand des Alt+Tab-Umschalterfensters. Stellen Sie die Wertdaten von 1 bis 60 in Dezimalzahlen ein.
OverlayIconPx - gibt die Größe des App-Symbols an, das im Alt+Tab-Dialog neben der Miniaturansicht des Fensters sichtbar ist. Gültige Werte sind 0 - 64 in Dezimalzahlen, obwohl das Festlegen eines Wertes über 32 die Symbole verpixelt. Windows verwendet kein schärferes Symbol mit höherer Auflösung. Es skaliert einfach das 32 x 32-Symbol.
OverlayIconDXPx - gibt die horizontale Position des App-Icons an.
OverlayIconDYPx - gibt die vertikale Position des App-Icons an.
Daher hat Microsoft in Windows 8 die Möglichkeit entfernt, Zeilen, Spalten und transparenzbezogene Einstellungen zu ändern.
Was ist mit Windows 10?

In Windows 10 ist Alt+Tab eine nicht animierte Version des "Aufgabenansicht"-Funktion, die auch virtuelle Desktops in Windows 10 implementiert. Es hat seine eigenen interessanten versteckten Optimierungen, aber keine der oben genannten Optimierungen ist anwendbar.
Ich habe Alt+Tab-Anpassungen für Windows 10 in den folgenden Artikeln behandelt:
- Ändern Sie die Alt+Tab-Transparenz in Windows 10
- Geöffnete Fenster mit ALT+TAB in Windows 10 ausblenden
- So erhalten Sie den alten Alt-Tab-Dialog in Windows 10
Wenn Sie Ihre Zeit sparen und mit all diesen Optimierungen schnell in Windows 10, Windows 8 und Windows 7 spielen möchten, können Sie Winaero Tweaker.
- Herunterladen Winaero Tweaker.
- Führen Sie es aus und gehen Sie zu Darstellung\Alt+Tab Darstellung:
In Windows 8 und Windows 7 bietet es die folgenden Optionen:
Unter Windows 10 sieht das so aus:
- Passen Sie die gewünschten Optionen an und starten Sie Explorer neu, wenn Sie dazu aufgefordert werden.
Microsoft hat für keine dieser Optionen eine Benutzeroberfläche bereitgestellt. Der Benutzer muss die Registrierung bearbeiten oder Apps von Drittanbietern verwenden, um das gewünschte Erscheinungsbild des Alt+Tab-Fensterumschalters zu erhalten.
Sagen Sie uns, welche Optimierungen Sie bevorzugen: vergrößerte Miniaturansichten, vergrößerte Ränder oder Abstände usw. Vielleicht sind Sie mit dem Standard-Look von Alt+Tab zufrieden? Ich persönlich finde, dass die Miniaturansichten zu klein sind, um die App zu identifizieren, insbesondere wenn mehrere Fenster derselben App geöffnet sind.
Sagen Sie uns Ihre Meinung in den Kommentaren.