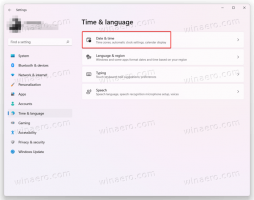Hinzufügen des primären NVMe-Idle-Timeouts zu den Energieoptionen in Windows 10
So fügen Sie hinzu oder entfernen Idle-Timeout des primären NVMe aus den Energieoptionen in Windows 10
Moderne PCs enthalten NVMe-Geräte zum Speichern Ihrer Daten anstelle der klassischen HDD. NVMe steht für Non-Volatile Memory Express, das oft als NAND-Flash-Speicher implementiert wird, der in mehreren Versionen erhältlich ist physische Formfaktoren, einschließlich Solid-State-Laufwerke (SSDs), PCI Express (PCIe)-Zusatzkarten, M.2-Karten und andere Formen. Die Technologie ermöglicht das parallele Lesen und Schreiben von Daten und ermöglicht so unglaubliche Geschwindigkeiten. Die Idle-Timeout des primären NVMe -Option gibt an, wie lange Ihr NVMe-Gerät im Leerlauf sein muss, bevor es in den primären, nicht betriebsbereiten Energiezustand übergeht, d. h. bevor in den Energiesparmodus gewechselt wird.
Die Standardwerte für diese Option sind mit Energieschemata verbunden, die in Windows 10 verfügbar sind.
| Energieschema | Batteriebetrieben | Eingesteckt |
|---|---|---|
| Ausgewogen | 100 Millisekunden | 200 Millisekunden |
| Hochleistung | 200 Millisekunden | 200 Millisekunden |
| Energiesparer | 100 Millisekunden | 100 Millisekunden |
| Ultimative Leistung | 100 Millisekunden | 200 Millisekunden |
Die Idle-Timeout des primären NVMe Die Einstellung ist standardmäßig ausgeblendet und nicht sichtbar, Sie können sie jedoch problemlos in den Energieoptionen von Windows 10 verfügbar machen. Hier ist, wie es gemacht werden kann.
So fügen Sie das primäre NVMe-Idle-Timeout zu den Energieoptionen in Windows 10 hinzu:
- Öffne ein erhöhte Eingabeaufforderung.
- Geben Sie den folgenden Befehl ein oder kopieren Sie ihn und fügen Sie ihn ein:
powercfg -attribute SUB_DISK D639518A-E56D-4345-8AF2-B9F32FB26109 -ATTRIB_HIDE. - Die Option ist jetzt im Energieoptionen-Applet.
Du bist fertig. Die Option wird sofort verfügbar sein, nein neu starten erforderlich.
So fügen Sie das primäre NVMe-Idle-Timeout zu den Energieoptionen in Windows 10 hinzu:
- Öffne ein erhöhte Eingabeaufforderung.
- Geben Sie den folgenden Befehl ein oder kopieren Sie ihn und fügen Sie ihn ein:
powercfg -attribute SUB_DISK D639518A-E56D-4345-8AF2-B9F32FB26109 +ATTRIB_HIDE. - Die Option ist jetzt im ausgeblendet Energieoptionen-Applet.
Wenn Sie einen Laptop besitzen, können Sie diesen Parameter im Akkubetrieb und im angeschlossenen Zustand individuell einstellen.
Tipp: Du kannst Öffnen Sie die erweiterten Einstellungen eines Energiesparplans direkt in Windows 10.
Alternativ können Sie einen Registry-Tweak anwenden.
Fügen Sie Netzwerkkonnektivität im Standby hinzu, um Optionen in der Registrierung zu öffnen
- Registrierungseditor öffnen.
- Gehen Sie zu folgendem Schlüssel:
HKEY_LOCAL_MACHINE\SYSTEM\CurrentControlSet\Control\Power\PowerSettings\0012ee47-9041-4b5d-9b77-535fba8b1442\d639518a-e56d-4345-8af2-b9f32fb26109. Tipp: Sie können greifen Sie mit einem Klick auf jeden gewünschten Registrierungsschlüssel zu. - Ändern Sie im rechten Bereich die Attribute 32-Bit-DWORD-Wert auf 0, um ihn hinzuzufügen. Siehe folgenden Screenshot:
- Sobald Sie diese Änderungen vorgenommen haben, wird die Einstellung in den Energieoptionen angezeigt.
- Ein Wert von 1 entfernt die Option.
Du bist fertig!
Um Zeit zu sparen, können Sie diese gebrauchsfertigen Registrierungsdateien herunterladen:
Registrierungsdateien herunterladen
Das ist es.
In Verbindung stehende Artikel:
- Hinzufügen von Netzwerkkonnektivität im Standby zu Energieoptionen in Windows 10
- Hinzufügen von Zeitüberschreitung für den unbeaufsichtigten Ruhezustand des Systems zu den Energieoptionen in Windows 10
- Hinzufügen "Ruhezustand mit Remote zulassen" öffnet die Energieoption in Windows 10
- Schlafstudienbericht in Windows 10 erstellen
- So finden Sie in Windows 10 verfügbare Schlafzustände
- Deaktivieren Sie das Sleep-Passwort in Windows 10
- Erstellen Sie Shortcuts zum Herunterfahren, Neustarten, Ruhezustand und Energiesparmodus in Windows 10
- Finden Sie heraus, welche Hardware Windows 10 aufwecken kann
- So verhindern Sie, dass Windows 10 aus dem Ruhezustand aufwacht