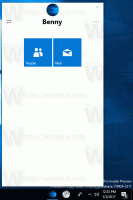So ändern Sie die Zeitzone in Windows 11
Sie können eine Reihe von Methoden verwenden, um die Zeitzone in Windows 11 zu ändern. Eine falsche Zeitzone kann einer der Gründe dafür sein, dass Ihr Computer das falsche Datum und die falsche Uhrzeit anzeigt. Obwohl Windows 11 die Zeitzone automatisch erkennen kann, schlägt der Vorgang möglicherweise fehl, wenn keine aktive Internetverbindung besteht.
Werbung
In einem solchen Fall müssen Sie die Zeitzone in Windows 11 manuell ändern. In diesem Artikel erfahren Sie, wie Sie die Zeitzone in Windows 11 anpassen.
Zeitzone in Windows 11 ändern
Sie können die Zeitzone über die Einstellungen-App und die Systemsteuerung ändern. Dies sind traditionelle Methoden. Darüber hinaus gibt es ein paar exotische Möglichkeiten, die einen Konsolenbefehl und sogar die Registrierung beinhalten. Lassen Sie uns sie alle überprüfen.
Ändern Sie die Zeitzone in Windows 11 über Einstellungen
- Drücken Sie Gewinnen + ich die öffnen Windows-Einstellungen App.
- Gehe zum Zeit und Sprache Abschnitt, dann klicke Datum (und Uhrzeit.

- Alternativ können Sie mit der rechten Maustaste auf die Uhr in der unteren rechten Ecke des Bildschirms klicken und dann auswählen Datum und Uhrzeit anpassen.
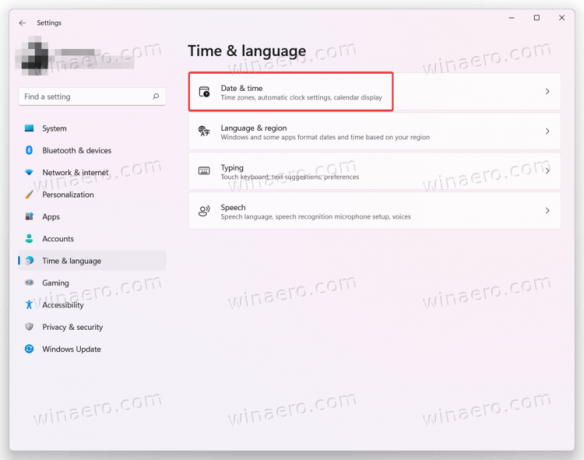
- Finden Sie die Zeitzone automatisch einstellen Option und schalten Sie sie aus.

- Wählen Sie als Nächstes die Zeitzone aus dem Zeitzone Dropdown-Liste. Sobald Sie die bevorzugte Zeitzone ausgewählt haben, wendet Windows die Änderungen automatisch ohne zusätzliche Bestätigungen an.
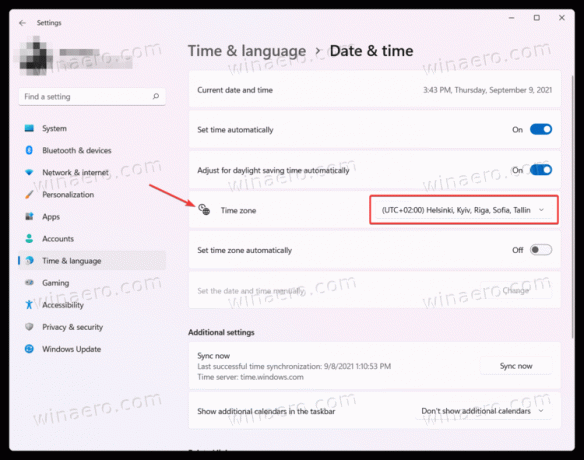
Eine andere Methode besteht darin, die klassische Systemsteuerung zu verwenden. Ähnlich wie bei vielen anderen Einstellungen können Sie die Zeitzone in Windows 11 nicht nur über die Windows-Einstellungen-App, sondern auch über die klassische Systemsteuerung ändern.
Verwenden der Systemsteuerung
- Offen Schalttafel in Windows 11 mit einer beliebigen bevorzugten Methode. Drücken Sie beispielsweise Gewinnen + R und geben Sie ein
Steuerung. - Wenn Sie das verwenden Kategorieansicht, klicken Uhr und Region > Zeitzone ändern.
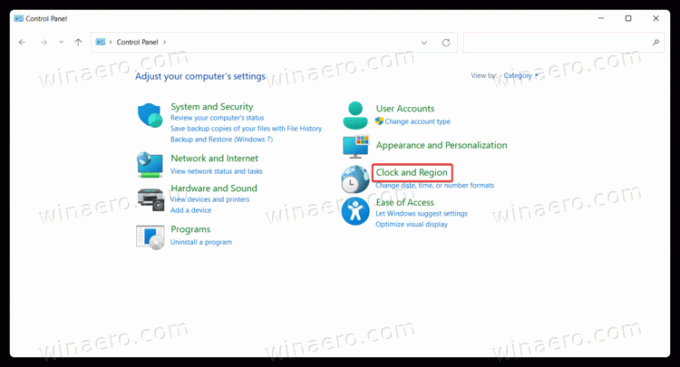
- Wenn Sie das verwenden Große Icons oder Kleine Icons ansehen, klicken Datum (und Uhrzeit.
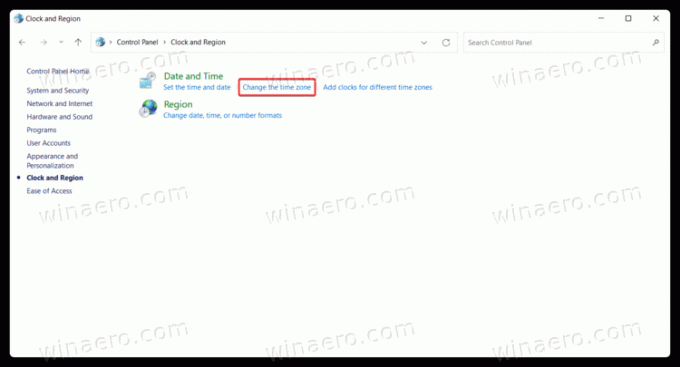
- Klicken Sie als Nächstes auf das Zeitzone ändern Taste.

- Wählen Sie eine neue Zeitzone aus der Liste aus und klicken Sie dann auf OK Änderungen anzuwenden.
Verwenden des tzutil-Tools im Windows-Terminal
- Drücken Sie Gewinnen + x oder klicken Sie mit der rechten Maustaste auf die Schaltfläche Startmenü und wählen Sie Windows-Terminal (Admin).

- Geben Sie den folgenden Befehl ein:
tzutil /g. Drücken Sie Eintreten, und dann zeigt Ihnen Windows Terminal Ihre aktuelle Zeitzone an.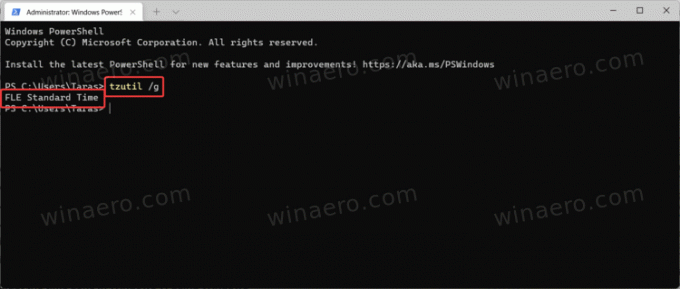
- Geben Sie als nächstes diesen Befehl ein:
tzutil /l. Es zeigt Ihnen die Liste aller verfügbaren Zeitzonen. Wenn Sie wissen, welche Zeitzone Sie in Windows 11 einstellen müssen, überspringen Sie diesen Schritt.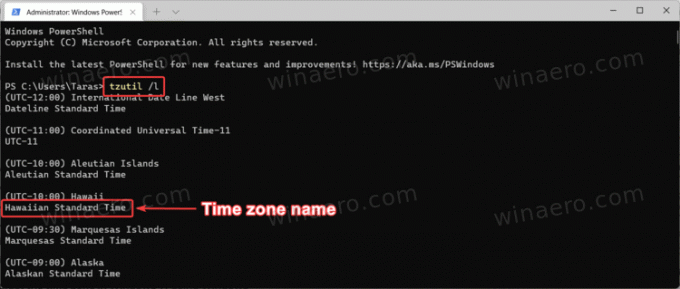
- Geben Sie jetzt ein
tzutil /s "ZEITZONENNAME"aber ersetzenZEITZONENNAMEmit dem richtigen Namen aus der Liste, die Sie im vorherigen Schritt finden. Zum Beispiel,tzutil /s "UTC". - Optional: hinzufügen
_dstoffzum Zeitzonennamen, um die Sommerzeit zu deaktivieren:tzutil /s "UTC_dstoff".
Passen Sie die Zeitzone in Windows 11 in der Registrierung an
Schließlich behandelt dieser Teil das Ändern der Zeitzone in Windows 11 mithilfe der Windows-Registrierung. Mach Folgendes.
- Drücken Sie Gewinnen + R und geben Sie ein
regeditin das Feld Ausführen. - Fügen Sie im Windows-Registrierungs-Editor-Fenster den folgenden Pfad in die Adressleiste ein:
HKEY_LOCAL_MACHINE\SYSTEM\CurrentControlSet\Control\TimeZoneInformation. - Finden Sie die
TimeZoneKeyNameWert und doppelklicken Sie darauf.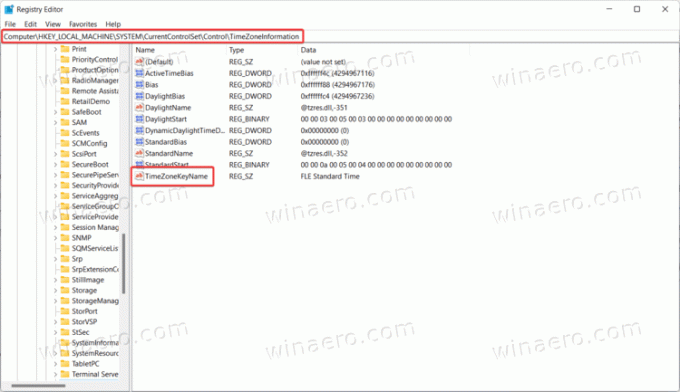
- Ändern Sie die Wertdaten in den bevorzugten Zeitzonennamen, z. B.
GMT-Standardzeit.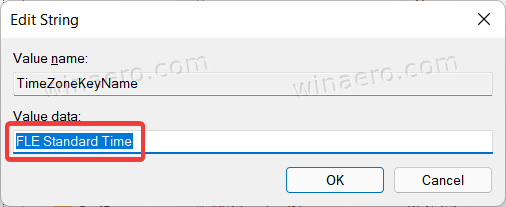
- Klicken Sie auf OK, um die Änderungen zu speichern.
Hier ist die vollständige Liste der Zeitzonen, die Sie in Windows 11 auswählen können:
Die Liste der Windows 11-Zeitzonen
- Afghanistan-Normalzeit
- Alaska-Normalzeit
- Aleuten Standardzeit
- Altai-Normalzeit
- Arabische Standardzeit
- Arabische Standardzeit
- Arabische Standardzeit
- Argentinien Standardzeit
- Astrachan Standardzeit
- Atlantische Standardzeit
- AUS Zentrale Standardzeit
- Aus Zentral W. Standardzeit
- AUS Eastern Standard Time
- Aserbaidschanische Standardzeit
- Azoren Standardzeit
- Bahia-Normalzeit
- Bangladesch Standardzeit
- Weißrussland Standardzeit
- Bougainville Standardzeit
- Kanada Zentrale Standardzeit
- Kapverdische Standardzeit
- Kaukasus-Normalzeit
- Zen. Australien Standardzeit
- Mittelamerikanische Standardzeit
- Zentralasiatische Standardzeit
- Zentralbrasilianische Standardzeit
- Mitteleuropäische Standardzeit
- Mitteleuropäische Standardzeit
- Zentralpazifik Standardzeit
- Zentrale Standardzeit
- Zentrale Standardzeit (Mexiko)
- Chinesische Standardzeit
- Kuba Standardzeit
- Datumszeilen-Standardzeit
- E. Afrika Standardzeit
- E. Australien Standardzeit
- E. Europa Standardzeit
- E. Südamerika Standardzeit
- Osterinsel-Normalzeit
- Eastern Standard Time (Mexiko)
- Eastern Standard Time
- Ägypten Standardzeit
- Jekaterinburg Normalzeit
- Fidschi-Normalzeit
- FLE-Standardzeit
- Georgische Standardzeit
- GMT-Standardzeit
- Grönländische Standardzeit
- Greenwich-Normalzeit
- GTB-Standardzeit
- Haiti Standardzeit
- Hawaiianische Standardzeit
- Indische Standardzeit
- Iranische Standardzeit
- Israelische Standardzeit
- Jordanische Standardzeit
- Kaliningrader Normalzeit
- Kamtschatka Standardzeit
- Koreanische Standardzeit
- Libyen Standardzeit
- Line Islands Standardzeit
- Lord Howe Standardzeit
- Magadan Normalzeit
- Magallanes Normalzeit
- Marquesas-Normalzeit
- Mauritius Standardzeit
- Mittelatlantische Standardzeit
- Mittlere Osten Standardzeit
- Montevideo Standardzeit
- Marokko Standardzeit
- Berg Standardzeit
- Mountain Standard Time (Mexiko)
- Myanmarische Standardzeit
- N. Zentralasiatische Standardzeit
- Namibia Standardzeit
- Nepalesische Standardzeit
- Neuseeländische Standardzeit
- Neufundland Standardzeit
- Norfolk-Normalzeit
- Nordasien Ost Standardzeit
- Nordasiatische Standardzeit
- Nordkorea Standardzeit
- Omsk Normalzeit
- Pacific SA Standardzeit
- Pazifische Standardzeit
- Pacific Standard Time (Mexiko)
- Pakistanische Standardzeit
- Paraguayische Standardzeit
- Qyzylorda Standardzeit
- Romantische Standardzeit
- Russland Zeitzone 3
- Russland Zeitzone 10
- Russland Zeitzone 11
- Russische Standardzeit
- SA Eastern Standard Time
- SA Pacific Standardzeit
- SA Western Standard Time
- Saint-Pierre-Normalzeit
- Sachalin-Normalzeit
- Samoa Standardzeit
- Sao Tome Standardzeit
- Südostasien Standardzeit
- Singapur Standardzeit
- Südafrika Standardzeit
- Südsudanesische Standardzeit
- Sri Lanka Standardzeit
- Sudan Standardzeit
- Syrien Standardzeit
- Taipeh Standardzeit
- Tasmanien Standardzeit
- Tocantins Standardzeit
- Tokio Standardzeit
- Tomsker Normalzeit
- Tonga Standardzeit
- Transbaikalien-Normalzeit
- Türkei Standardzeit
- Turks- und Caicos-Normalzeit
- Ulan Bator Standardzeit
- US Eastern Standard Time
- US Mountain Standard Time
- koordinierte Weltzeit
- UTC+12
- UTC+13
- UTC-02
- UTC-08
- UTC-09
- UTC-11
- Venezuela-Normalzeit
- Wladiwostok Standardzeit
- Wolgograd Normalzeit
- W. Australien Standardzeit
- W. Zentralafrikanische Standardzeit
- W. Europa Standardzeit
- W. Mongolei Standardzeit
- Westasiatische Standardzeit
- Westjordanland Standardzeit
- Westpazifik-Standardzeit
- Jakutsk Normalzeit
- Yukon Standardzeit
Das ist es. Jetzt wissen Sie, wie Sie die Zeitzone in Windows 11 ändern.