Aktivieren und Verwenden von Sammlungen in Microsoft Edge
So aktivieren und verwenden Sie Sammlungen in Microsoft Edge
Die Sammlungsfunktion ist eine spezielle Option in Microsoft Edge, mit der der Benutzer den Webinhalt organisieren kann Ihr Browsen, einschließlich Bilder, Text und Links, in Sammlungen, teilen Sie Ihre organisierten Sets und exportieren Sie sie nach Büro. Sammlungen und der Internet Explorer-Modus wurden bereits während der Build 2019 angekündigt, sodass Microsoft sein Versprechen gehalten hat. Zusammen mit dem IE-Modus können Sammlungen jetzt im Browser aktiviert werden.
Werbung
Die Sammlungsfunktion ist ab Edge Canary Version Build 78.0.250.1 verfügbar. Microsoft beschreibt dieses neue Feature wie folgt.
Wir haben Sammlungen basierend auf Ihren Aktivitäten im Web entworfen. Es ist ein Allzweckwerkzeug, das sich an die vielen Rollen anpasst, die Sie alle ausfüllen. Wenn Sie ein Käufer sind, hilft es Ihnen, Artikel zu sammeln und zu vergleichen. Wenn Sie ein Event- oder Reiseorganisator sind, hilft Ihnen Collections dabei, alle Ihre Reise- oder Veranstaltungsinformationen sowie Ideen zusammenzutragen, um Ihre Veranstaltung oder Reise zu einem Erfolg zu machen. Wenn Sie Lehrer oder Schüler sind, hilft es Ihnen, Ihre Webrecherche zu organisieren und Ihre Unterrichtspläne oder Berichte zu erstellen. Was auch immer Ihre Rolle ist, Sammlungen können Ihnen helfen.
Um Sammlungen in Microsoft Edge Chromium zu aktivieren,
- Aktualisieren Sie Ihren Microsoft Edge auf die neueste Version (siehe unten). Build 78.0.250.1 und höher ist erforderlich, um Sammlungen zu erhalten.
- Typ
edge://flags#edge-collectionsin die Adressleiste und drücken Sie die Eingabetaste, - Auswählen Ermöglicht aus dem Dropdown-Menü neben dem Flaggennamen.

- Starten Sie den Browser neu, wenn Sie dazu aufgefordert werden.

Danach erhalten Sie eine neue Symbolleistenschaltfläche, die die Sammlung öffnet.
So verwenden Sie Sammlungen
Erstellen Sie eine neue Sammlung
- Wenn Sie den Bereich Sammlungen öffnen, wählen Sie Neue Kollektion starten
- Geben Sie einen aussagekräftigen Namen ein.
- Beim Durchsuchen können Sie auf drei verschiedene Arten Inhalte zu Ihrer Sammlung hinzufügen:
- Aktuelle Seite hinzufügen: Wenn der Bereich Sammlungen geöffnet ist, können Sie Ihrer Sammlung ganz einfach eine Webseite hinzufügen, indem Sie auswählen Aktuelle Seite hinzufügen oben im Fenster.
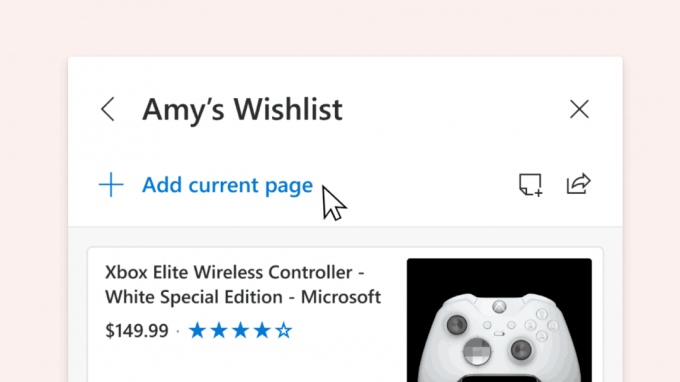
- Ziehen und loslassen: Wenn der Sammlungsbereich geöffnet ist, können Sie ein Bild, einen Text oder einen Hyperlink auswählen und in die Sammlung ziehen.

- Kontextmenü: Sie können auch über das Kontextmenü Inhalte von einer Webseite hinzufügen. Wählen Sie einfach das Bild, den Text oder den Hyperlink aus, klicken Sie mit der rechten Maustaste darauf und wählen Sie Zu Sammlungen hinzufügen. Sie können eine vorhandene Sammlung auswählen, um sie hinzuzufügen oder eine neue zu erstellen.

Wenn Sie Inhalt zu Sammlungen hinzufügen, erstellt Microsoft Edge eine visuelle Karte, um das Erkennen und Erinnern des Inhalts zu erleichtern. Beispielsweise enthält eine zu einer Sammlung hinzugefügte Webseite ein repräsentatives Bild dieser Seite, den Seitentitel und den Websitenamen. Sie können Ihre Inhalte ganz einfach erneut aufrufen, indem Sie auf die visuelle Karte im Bereich Sammlungen klicken.

Sie sehen verschiedene Karten für die verschiedenen Arten von Inhalten, die Sie zu Sammlungen hinzufügen. Bilder, die einer Sammlung hinzugefügt werden, werden größer und visueller, während vollständige Websites, die einer Sammlung hinzugefügt werden, den relevantesten Inhalt der Seite selbst anzeigen. Die letzte Option ist ein Work-in-Progress, daher funktioniert sie derzeit mit einigen Shopping-Websites ordnungsgemäß. In einer Sammlung von unterstützten Websites gespeicherte Inhalte bieten detailliertere Informationen wie den Preis des Produkts und die Kundenbewertung.
Bearbeiten Sie Ihre Sammlung
-
Notizen hinzufügen: Sie können Ihre eigenen Notizen direkt zu einer Sammlung hinzufügen. Wählen Sie das Symbol zum Hinzufügen einer Notiz
 oben im Bereich Sammlungen. Innerhalb der Notiz können Sie eine Liste erstellen und grundlegende Formatierungsoptionen wie Fett, Kursiv oder Unterstrichen hinzufügen.
oben im Bereich Sammlungen. Innerhalb der Notiz können Sie eine Liste erstellen und grundlegende Formatierungsoptionen wie Fett, Kursiv oder Unterstrichen hinzufügen. - Neu anordnen: Verschieben Sie Ihre Inhalte im Bereich Sammlungen. Klicken Sie einfach auf ein Element und ziehen Sie es per Drag & Drop an die gewünschte Position.
-
Inhalt entfernen: Um Inhalte aus Ihrer Sammlung zu entfernen, bewegen Sie den Mauszeiger über das Element, wählen Sie das Kästchen aus, das in der oberen rechten Ecke angezeigt wird, und wählen Sie dann das Löschen-Symbol
 oben im Bereich Sammlungen.
oben im Bereich Sammlungen.
Exportieren Sie Ihre Sammlung
Nachdem Sie eine Sammlung erstellt haben, können Sie diese Inhalte einfach durch Exportieren verwenden. Sie können die gesamte Sammlung exportieren oder eine Teilmenge des Inhalts auswählen.
- An Excel senden: Klicken Sie oben im Sammlungsbereich auf das Teilen-Symbol und wählen Sie dann An Excel senden. Ihr Inhalt wird auf einer neuen Registerkarte mit vorgefüllten Tabellen angezeigt, mit denen Sie die Daten, die Sie aus den Websites, die Sie Ihrer Sammlung hinzugefügt haben, extrahiert haben, einfach suchen, sortieren und filtern können. Dies ist besonders nützlich für Aktivitäten wie Einkaufen, wenn Sie Artikel vergleichen möchten.
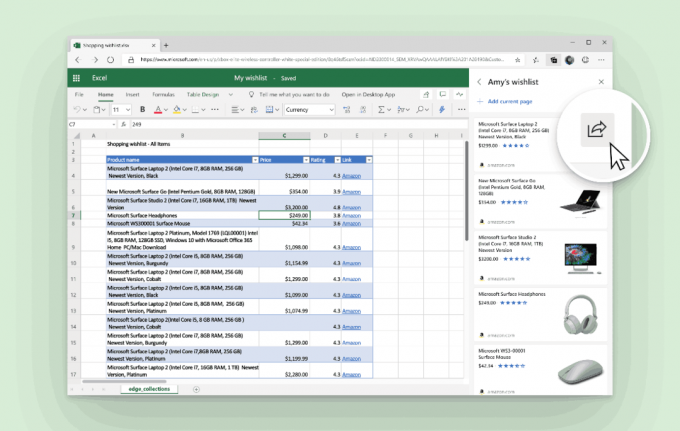
-
Kopieren Einfügen: Wählen Sie Elemente aus, indem Sie auf das Kästchen oben rechts klicken. Oben im Bereich Sammlungen wird eine graue Leiste angezeigt. Wählen Sie das Kopiersymbol
 um diese Elemente zu Ihrer Zwischenablage hinzuzufügen. Fügen Sie es dann in einen HTML-Handler wie Outlook ein, indem Sie das Kontextmenü oder Strg+V auf Ihrer Tastatur verwenden.
um diese Elemente zu Ihrer Zwischenablage hinzuzufügen. Fügen Sie es dann in einen HTML-Handler wie Outlook ein, indem Sie das Kontextmenü oder Strg+V auf Ihrer Tastatur verwenden.
Das Senden von Inhalten an Excel ist für Mac- und Windows-Geräte verfügbar, auf denen Windows 10 und höher ausgeführt wird. Microsoft unterstützt bald Windows-Geräte mit Windows 7 und 8. Weitere Funktionen, wie die Möglichkeit, an Word zu senden, werden ebenfalls in Kürze verfügbar sein.
Aktuelle Microsoft Edge-Versionen
Die aktuellen Vorabversionen von Edge Chromium zum Zeitpunkt der Erstellung dieses Artikels lauten wie folgt:
- Beta-Kanal: 77.0.235.9
- Entwicklerkanal: 78.0.244.0 (sehen was ist neu in dieser version)
- Kanarischer Kanal: 78.0.250.1
Im folgenden Beitrag habe ich viele Edge-Tricks und -Funktionen behandelt:
Praktischer Umgang mit dem neuen Chromium-basierten Microsoft Edge
Siehe auch die folgenden Updates.
- Microsoft Details Edge Chromium-Roadmap
- Microsoft aktiviert globale Mediensteuerelemente in Microsoft Edge
- So verwenden Sie Cloud-gestützte Stimmen in Microsoft Edge Chormium
- Microsoft Edge Chromium: Nie übersetzen, Suchen mit Textauswahl voraussetzen
- Caret-Browsing in Microsoft Edge Chromium aktivieren
- Aktivieren Sie den IE-Modus in Chromium Edge
- Der stabile Update-Kanal erschien erstmals für Microsoft Edge Chromium
- Microsoft Edge Chromium erhält eine aktualisierte Schaltfläche zum Enthüllen von Kennwörtern
- Was sind kontrollierte Feature-Rollouts in Microsoft Edge?
- Edge Canary fügt neues InPrivate-Text-Badge und neue Synchronisierungsoptionen hinzu
- Microsoft Edge Chromium: Browserdaten beim Beenden löschen
- Microsoft Edge Chromium ermöglicht jetzt das Wechseln des Designs
- Microsoft Edge: Unterstützung für die Windows-Rechtschreibprüfung in Chromium Engine
- Microsoft Edge Chromium: Suchen mit Textauswahl voraussetzen
- Microsoft Edge Chromium erhält Tracking-Verhinderungseinstellungen
- Microsoft Edge Chromium: Anzeigesprache ändern
- Gruppenrichtlinienvorlagen für Microsoft Edge Chromium
- Microsoft Edge Chromium: Sites an Taskleiste anheften, IE-Modus
- Microsoft Edge Chromium ermöglicht die Deinstallation von PWAs als Desktop-Apps
- Microsoft Edge Chromium enthält YouTube-Videoinformationen im OSD der Lautstärkeregelung
- Microsoft Edge Chromium Canary bietet Verbesserungen im Dunkelmodus
- Symbol nur für Lesezeichen in Microsoft Edge Chromium anzeigen
- Autoplay Video Blocker kommt zu Microsoft Edge Chromium
- Microsoft Edge Chromium erhält neue Anpassungsoptionen für Registerkarten
- Aktivieren Sie die Microsoft-Suche in Microsoft Edge Chromium
- Grammatiktools sind jetzt in Microsoft Edge Chromium verfügbar
- Microsoft Edge Chromium folgt jetzt dem dunklen Systemthema
- So sieht Microsoft Edge Chromium auf macOS aus
- Microsoft Edge Chromium installiert jetzt PWAs im Stammverzeichnis des Startmenüs
- Übersetzer in Microsoft Edge Chromium aktivieren
- Microsoft Edge Chromium ändert dynamisch seinen Benutzeragenten
- Microsoft Edge Chromium warnt bei Ausführung als Administrator
- Suchmaschine in Microsoft Edge Chromium ändern
- Favoritenleiste in Microsoft Edge Chromium ausblenden oder anzeigen
- Installieren Sie Chrome-Erweiterungen in Microsoft Edge Chromium
- Aktivieren Sie den dunklen Modus in Microsoft Edge Chromium
- Chrome-Funktionen von Microsoft in Edge entfernt und ersetzt
- Microsoft hat Chromium-basierte Edge-Vorschauversionen veröffentlicht
- Chromium-basierter Edge zur Unterstützung von 4K- und HD-Videostreams
- Microsoft Edge Insider-Erweiterung jetzt im Microsoft Store verfügbar
- Praktischer Umgang mit dem neuen Chromium-basierten Microsoft Edge
- Microsoft Edge Insider-Add-On-Seite enthüllt
- Microsoft Translator ist jetzt in Microsoft Edge Chromium integriert

