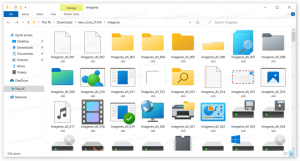So sperren Sie den Bildschirm in Windows 10 (Sperren Sie Ihren Computer)
Sie können Ihren Bildschirm sperren, um Ihren PC vor unbefugtem Zugriff zu schützen, wenn Sie für kurze Zeit weggehen und sich nicht von Ihrer Benutzersitzung abmelden oder Ihren Computer ausschalten möchten. In Windows 10 gibt es mehrere Möglichkeiten, Ihren PC zu sperren. In diesem Artikel werden wir sie alle überprüfen.
Wenn Windows 10 gesperrt ist, wird der Sperrbildschirm angezeigt.
Wenn Sie haben Sperrbildschirm deaktiviert, dann wird stattdessen ein Anmeldebildschirm angezeigt.
Wenn eine STRG+ALT+ENTF Sicherheitsbildschirm aktiviert ist, muss der Benutzer drücken Strg + Alt + Del bevor Sie sich anmelden, um es zu entsperren.
Wenn Ihr Konto passwortgeschützt ist, können andere Benutzer Ihre Benutzersitzung nicht entsperren, ohne Ihr Passwort zu kennen. Wenn sie jedoch eigene Konten auf Ihrem PC haben, können sie sich über den Sperrbildschirm mit ihnen anmelden. Ihr Konto bleibt gesperrt und Ihre Daten bleiben privat.
So sperren Sie den Bildschirm in Windows 10 vor unbefugter Verwendung (sperren Sie Ihren Computer), können Sie eine der folgenden Methoden verwenden.
Sperren Sie Ihren Computer mit einer Tastenkombination.
Um Ihre Benutzersitzung zu sperren, drücken Sie die folgende Tastenfolge auf der Tastatur:
Gewinnen + L
Dadurch wird Ihr Bildschirm gesperrt.
Alternativ können Sie drücken Strg + Alt + Del. Ein spezieller Sicherheitsbildschirm wird angezeigt. Klicken Sie dort auf das Element Sperren.
Sperren Sie Ihren Computer über das Benutzersymbol in Start.
Öffnen Sie das Startmenü und klicken Sie auf das Benutzerkontobild. Es erscheint ein kleines Menü. Dort finden Sie den Lock-Befehl.
Dieser Trick funktioniert auch mit dem Startmenü im Vollbildmodus.
Sperren Sie Ihren Computer über den Task-Manager.
Offen Taskmanager und gehen Sie zur Registerkarte Benutzer. Suchen Sie Ihr Benutzerkonto in der Liste. Wählen Sie es in der Liste aus und klicken Sie auf die Schaltfläche „Trennen“. Dadurch wird Ihre aktuelle Sitzung gesperrt.
Alternativ können Sie in der Liste mit der rechten Maustaste auf Ihr Konto klicken und denselben Befehl aus dem Kontextmenü auswählen. Siehe den Screenshot unten.
Sperren Sie Ihren Computer mit einem Befehl.
Schließlich können Sie Ihren Bildschirm mit einem speziellen Befehl sperren. Drücken Sie Gewinnen + R Tastenkombinationen, um das Dialogfeld Ausführen zu öffnen und den folgenden Befehl einzugeben oder einzufügen:
rundll32.exe user32.dll, LockWorkStation
Alternativ können Sie diesen Befehl auch unter a. ausführen Eingabeaufforderung.
In Windows 10 gibt es eine Reihe anderer nützlicher Befehle, mit denen Sie Ihren PC neu starten, herunterfahren oder in den Ruhezustand versetzen können.
Siehe den Artikel Erstellen Sie Shortcuts zum Herunterfahren, Neustarten, Ruhezustand und Energiesparmodus in Windows 10.
Tipp: Ab Windows 10 Creators Update können Sie eine neue Funktion namens. verwenden Dynamische Sperre um Ihren Computer automatisch zu sperren.