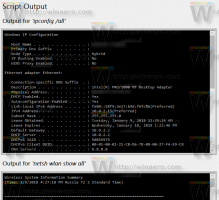So überprüfen Sie, ob Ihr PC Windows 10 Hyper-V ausführen kann
Windows 10, Windows 8.1 und Windows 8 werden mit Client Hyper-V geliefert, sodass Sie ein unterstütztes Gastbetriebssystem in einer virtuellen Maschine ausführen können. Hyper-V ist der native Hypervisor von Microsoft für Windows. Es wurde ursprünglich für Windows Server 2008 entwickelt und dann auf das Windows-Clientbetriebssystem portiert. Es hat sich im Laufe der Zeit verbessert und ist auch in der neuesten Windows 10-Version vorhanden. Um Hyper-V verwenden zu können, sollte Ihr PC bestimmte Anforderungen erfüllen. So finden Sie schnell heraus, ob Ihr PC Hyper-V ausführen kann.
So überprüfen Sie, ob Ihr PC Hyper-V ausführen kann, müssen Sie Folgendes tun.
- Drücken Sie Gewinnen + R um den Ausführen-Dialog zu öffnen.
- Geben Sie Folgendes in das Feld Ausführen ein:
msinfo32
- Scrollen Sie auf der geöffneten Seite nach unten und sehen Sie, ob die folgenden Zeilen enthalten sind - alle sollten den Wert "Ja" haben:
- VM-Monitor-Modus-Erweiterungen,
- Adressübersetzungserweiterungen der zweiten Ebene,
- Virtualisierung in Firmware aktiviert,
- Verhinderung der Datenausführung.
Wenn alle Zeilen Ja sagen, unterstützt Ihr Windows 10- oder Windows 8.1-PC die Ausführung von Hyper-V mit allen aktivierten Funktionen.

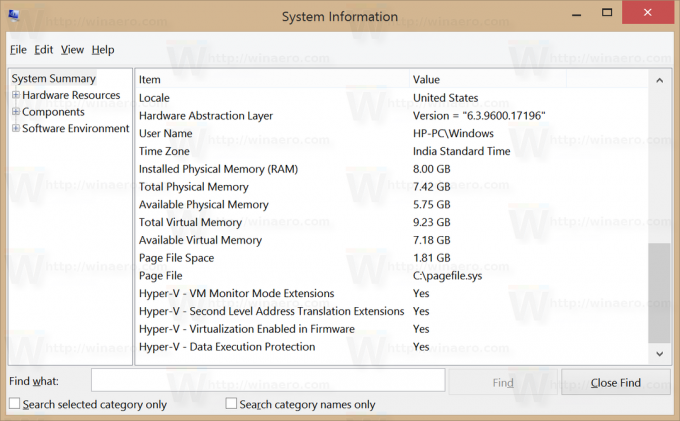 Alternativ können Sie die gleichen Informationen an der Eingabeaufforderung anzeigen. Überprüfen Sie es wie folgt.
Alternativ können Sie die gleichen Informationen an der Eingabeaufforderung anzeigen. Überprüfen Sie es wie folgt.
- Eingabeaufforderung öffnen.
- Geben Sie in der Eingabeaufforderung Systeminformationen und drücken Sie die Eingabetaste.
- Überprüfen Sie im Abschnitt Hyper-V-Anforderungen die Werte für die Zeilen Second Level Address Translation, VM Monitor Mode Extension, Virtualization Enabled In Firmware, Data Execution Prevention Available. Alle sollen „Ja“ sagen.
Das ist es.