Erstellen Sie eine Verknüpfung für die WLAN-Einstellungen in Windows 10
Wenn Ihr Windows 10-Gerät mit einem drahtlosen Netzwerkadapter ausgestattet ist, kann dieser in den Einstellungen konfiguriert werden. Eine spezielle Seite unter Netzwerk & Internet enthält alle zugehörigen Einstellungen an einem Ort. Heute werden wir sehen, wie Sie eine spezielle Verknüpfung erstellen, um diese Seite schneller zu öffnen.
Werbung

Wi-Fi ist eine Technologie, die es einem Benutzer ermöglicht, sich mit einem drahtlosen lokalen Netzwerk (WLAN) zu verbinden. Es ist ein Kommunikationsstandard, der beschreibt, wie hochfrequente Funkwellen verwendet werden können, um drahtlose Hochgeschwindigkeits-Internet- und Netzwerkverbindungen bereitzustellen.
In den Einstellungen können Wi-Fi-Optionen verwendet werden, um Ihr Gerät mit einem drahtlosen Netzwerk zu verbinden, um a zufällige MAC-Adresse (falls unterstützt), zu finde deine IP-Adresse und für andere damit verbundene Aufgaben. Wenn Sie diese Einstellungen häufig öffnen, ist es sinnvoll, eine direkte Verknüpfung zu ihnen zu erstellen.

Windows 10 bietet spezielle Befehle, um verschiedene Seiten der Einstellungen direkt zu öffnen. Lesen Sie die folgenden Artikel, um mehr darüber zu erfahren.
- Öffnen Sie verschiedene Einstellungsseiten direkt in Windows 10 Anniversary Update
- So öffnen Sie verschiedene Einstellungsseiten direkt in Windows 10
Wir können den entsprechenden Befehl verwenden, um die Verknüpfung der Seite mit den WLAN-Einstellungen zu erstellen.
So erstellen Sie die Verknüpfung für die Wi-Fi-Einstellungen in Windows 10, Mach Folgendes.
Klicken Sie mit der rechten Maustaste auf den leeren Bereich auf Ihrem Desktop. Wählen Sie im Kontextmenü Neu - Verknüpfung (siehe Screenshot).

Geben Sie in das Verknüpfungszielfeld Folgendes ein oder kopieren Sie es und fügen Sie es ein:
explorer.exe ms-settings: network-wifi

Verwenden Sie als Namen der Verknüpfung die Zeile "WLAN-Einstellungen" ohne Anführungszeichen. Eigentlich können Sie jeden beliebigen Namen verwenden. Klicken Sie auf die Schaltfläche Fertig stellen, wenn Sie fertig sind.

Klicken Sie nun mit der rechten Maustaste auf die von Ihnen erstellte Verknüpfung und wählen Sie Eigenschaften.

Klicken Sie auf der Registerkarte Verknüpfung auf die Schaltfläche Symbol ändern.
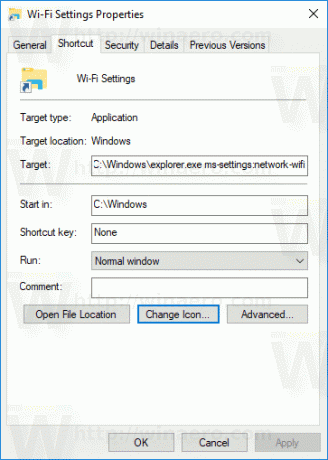
Geben Sie ein neues Symbol aus dem C:\Windows\System32\imageres.dll Datei.
Siehe folgenden Screenshot: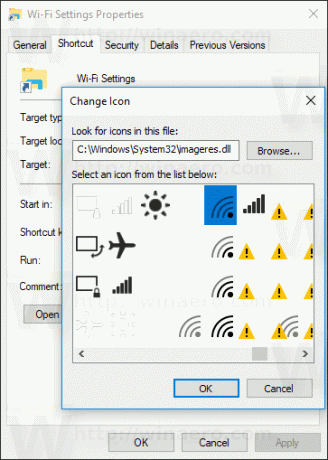
Klicken Sie auf OK, um das Symbol anzuwenden, und klicken Sie dann auf OK, um das Dialogfeld mit den Verknüpfungseigenschaften zu schließen.
Wenn Sie auf die erstellte Verknüpfung doppelklicken, wird die Seite mit den WLAN-Einstellungen für Sie geöffnet.

Das ist es.

