So partitionieren Sie Ihre Festplatte, um Linux Mint zu installieren
Ab heute möchte ich Linux hier bei Winaero behandeln! Es besteht kein Grund zur Panik. Es wird unsere regulären Windows-Artikel nicht ersetzen und wir werden den Fokus nicht von Windows auf Linux-Handbücher und -Tutorials verlagern. Es ist jedoch eine schöne Ergänzung für alle, die Linux zum ersten Mal ausprobieren möchten, wenn sie mit Windows nicht zufrieden sind. Wir zeigen in unserem Blog, wie Sie Ihren PC für die Installation von Linux in einer Dual-Boot-Konfiguration vorbereiten. Im heutigen Artikel geht es darum, wie Sie das Laufwerk partitionieren und optional eine einzelne Partition verwenden. Wenn Sie in Zukunft auf Linux umsteigen möchten oder einfach nur neugierig auf dieses Betriebssystem sind, werden Sie es genießen.
Werbung
Obwohl ich Arch Linux für den täglichen Gebrauch bevorzuge und es mein primäres Betriebssystem ist, werden wir hier Linux Mint behandeln, da es einfach zu bedienen und perfekt für jeden ist, der mit Microsoft Windows vertraut ist. Linux Mint ist zum Zeitpunkt dieses Schreibens eine der beliebtesten Distributionen. Es kombiniert die Vorteile des beliebten Ubuntu Linux mit der klassischen Desktop-Bedienbarkeit von Windows.
Heutzutage sind immer mehr Benutzer daran interessiert, neben Windows auch andere Betriebssysteme auszuprobieren. Die neuesten Windows-Versionen sind selbst für Leute, die viele Jahre im Windows-Lager waren, unbefriedigend geworden.
Heute hat Linux große Fortschritte in der Benutzerfreundlichkeit und Ästhetik für Endbenutzer gemacht. Früher war es ein bisschen geeky und die Installation war nicht so einfach. Sie erhielten zu viele Auswahlmöglichkeiten und mussten dennoch für einige Operationen auf die Befehlszeile zurückgreifen. Moderne Linux-Distributionen verfügen über ein einfaches grafisches Installationsprogramm, das die Installation zum Kinderspiel macht. Es ist so einfach wie die Installation von Windows.
So partitionieren Sie Ihre Festplatte für Linux Mint
Es ist ein Mythos, dass Linux viele Partitionen auf der Festplatte benötigt. Eigentlich gibt es keinen Grund, viele Partitionen zu haben. Bei der Installation können Sie die meisten davon weglassen und haben nur eine einzige Partition, auf der Ihre Linux-Distribution installiert wird.
Persönlich bevorzuge ich das folgende Partitionslayout:
/boot - 300 MB
/ - Root-Partition von 20 GB
/home - die größte Partition.
/swap - 2 x Größe des Arbeitsspeichers
Die Bootpartition enthält die Bootloader-Dateien. Die Root-Partition enthält die Betriebssystemdateien, Protokolle und Konfigurationsdateien. Die Auslagerungspartition wird verwendet, wenn Ihr System Speicherseiten zwischen dem RAM und der Festplatte verschieben muss. Und die Home-Partition enthält alle Benutzerdaten, deshalb hat sie die größte Größe.
Es gibt jedoch keinen wirklichen Grund, eine separate /boot-Partition zu verwenden, es sei denn, Sie haben ein exotisches oder verschlüsseltes Dateisystem für die Root-Partition (/), das vom Linux-Kernel nicht direkt gelesen werden kann.
Der Grund, warum ich eine separate /home-Partition erstellt habe, ist die Datensicherheit. Auf diese Weise können Sie die /home-Partition aushängen und die Systemwartung ohne Datenverlustrisiko durchführen. Sie können sogar das Betriebssystem neu installieren und alle anderen Partitionen formatieren und Ihre /home-Partition mit all Ihren Daten- und App-Einstellungen intakt lassen!
Wie ich oben sagte, können Sie alle diese separaten Partitionen weglassen und Sie können nur die /root-Partition haben. Was die Auslagerungspartition betrifft, können Sie stattdessen eine Auslagerungsdatei verwenden. Eine Auslagerungsdatei ist etwas langsamer als eine dedizierte Partition, aber immer noch gut verwendbar. Wenn Sie sich über Verlangsamungsprobleme Sorgen machen, erstellen Sie einfach die Swap-Partition mit der 2-fachen Größe Ihres Arbeitsspeichers.
Um bei der Installation von Linux Mint das gewünschte Partitionslayout zu erstellen, wechseln Sie die Seite des Installationsprogramms auf "etwas anderes":

Es zeigt Ihnen die Partitionen auf Ihrer Festplatte an. Meins hat keine Partitionen:
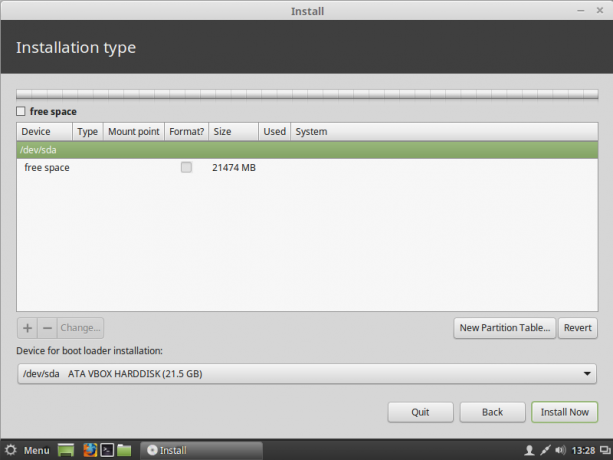 Drücken Sie die Taste "+", um eine neue Partition hinzuzufügen. Passen Sie die Partitionsgröße an, die Sie Linux Mint geben möchten, setzen Sie den Mount-Punkt auf "/" (root) und lassen Sie das Dateisystem als ext4:
Drücken Sie die Taste "+", um eine neue Partition hinzuzufügen. Passen Sie die Partitionsgröße an, die Sie Linux Mint geben möchten, setzen Sie den Mount-Punkt auf "/" (root) und lassen Sie das Dateisystem als ext4:
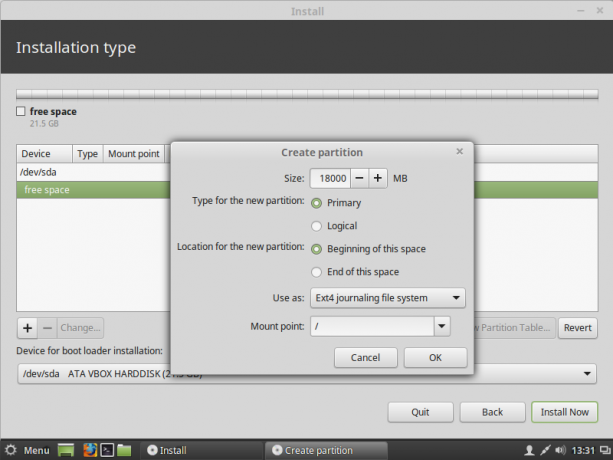 Wenn Sie sich entscheiden, die Home-Partition zu trennen, erstellen Sie sie jetzt als primäre Partition mit der gewünschten Größe:
Wenn Sie sich entscheiden, die Home-Partition zu trennen, erstellen Sie sie jetzt als primäre Partition mit der gewünschten Größe:
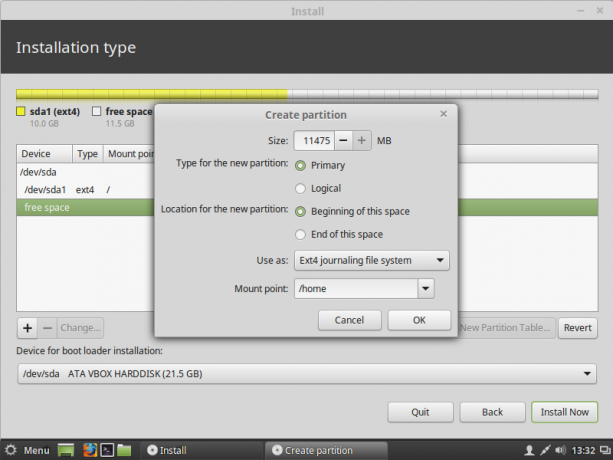 Sie können so etwas bekommen:
Sie können so etwas bekommen:
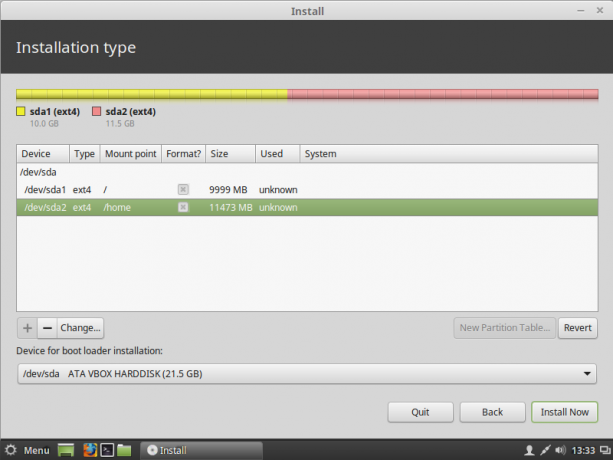 Um die Swap-Partition zu erstellen, müssen Sie eine neue primäre Partition erstellen und als Dateisystem "Swap-Bereich" auswählen:
Um die Swap-Partition zu erstellen, müssen Sie eine neue primäre Partition erstellen und als Dateisystem "Swap-Bereich" auswählen:
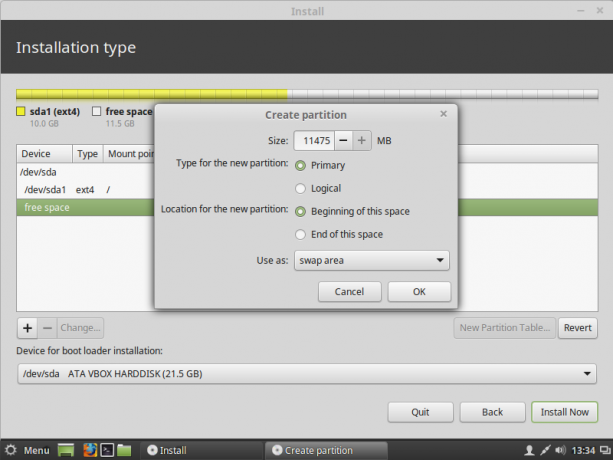 In meinem Fall habe ich folgendes Layout erstellt:
In meinem Fall habe ich folgendes Layout erstellt:
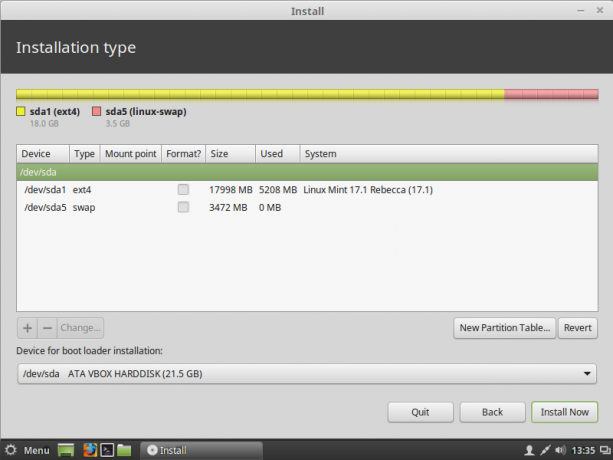 Es hat eine Root-Partition, die alle Benutzer- und Systemdaten enthält, sowie die Swap-Partition.
Es hat eine Root-Partition, die alle Benutzer- und Systemdaten enthält, sowie die Swap-Partition.
Die Auslagerungsdatei
Wenn Sie sich entschieden haben, keine Auslagerungspartition zu erstellen und stattdessen die Auslagerungsdatei zu verwenden, müssen Sie nach der Installation die folgenden Schritte ausführen:
- Öffnen Sie die Terminal-App.
- Geben Sie Folgendes ein:
sudo su
Geben Sie Ihr aktuelles Passwort ein, um Root-Rechte zu erhalten. Die Eingabeaufforderung ändert sich vom ~-Symbol in #:
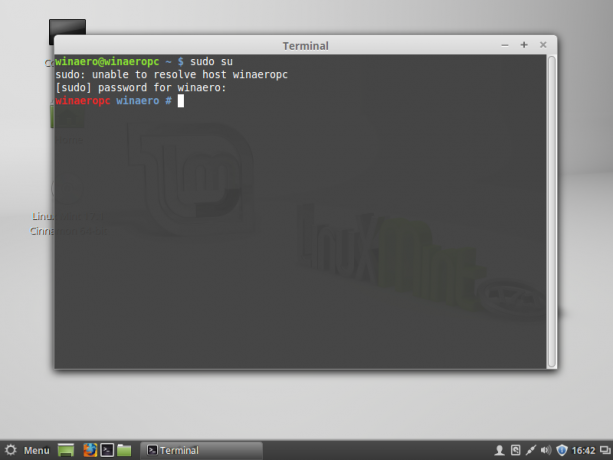
- Geben Sie Folgendes in das Terminal ein:
# fallocate -l 1024M /swapfile
Dadurch wird eine neue Datei /swapfile mit 1 GB Größe erstellt. Passen Sie die Größe auf den gewünschten Wert an.
- Passen Sie die Berechtigungen für die /swapfile-Datei mit dem folgenden Befehl an:
# chmod 600 /Swap-Datei
- Formatieren Sie die Datei, die als Auslagerungsdatei verwendet werden soll:
# mkswap /swapfile
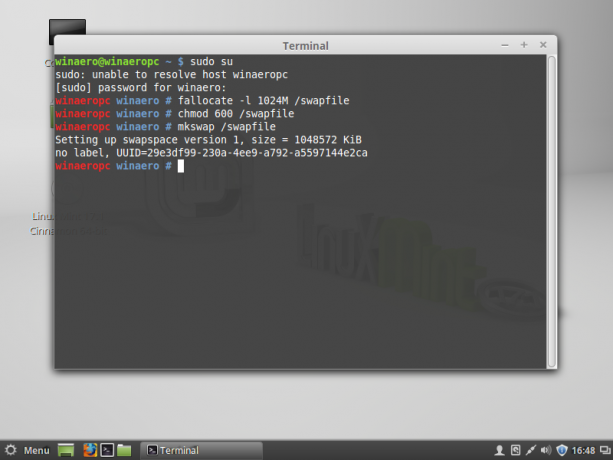
- Sie haben gerade eine gebrauchsfertige Auslagerungsdatei erstellt. Jetzt müssen Sie es aktivieren. Öffnen Sie die Datei /etc/fstab mit einem beliebigen Texteditor. Der Nano-Texteditor ist für diese Aufgabe ziemlich gut:
# nano /etc/fstab
- Geben Sie die folgende Zeile in Nano ein:
/swapfile keine Swap-Standardwerte 0 0
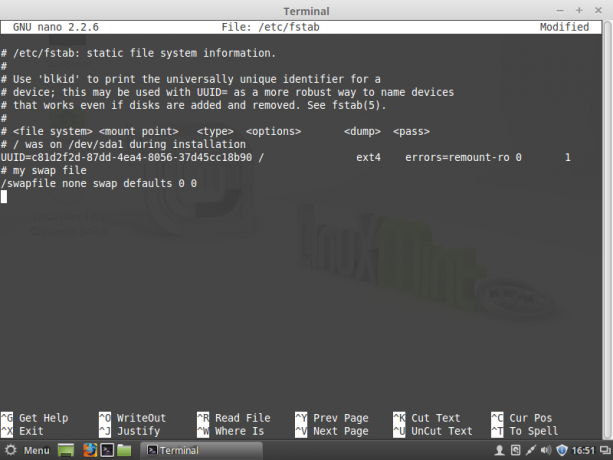
- Drücken Sie Strg + Ö um die Datei /etc/fstab zu speichern.
- Drücken Sie Strg + x Nano zu beenden.
Du bist fertig. Nach dem Neustart verwendet das Betriebssystem die Datei /swapfile als Auslagerungsdatei. Um zu überprüfen, wie Ihr Betriebssystem die Auslagerungspartition oder die Auslagerungsdatei verwendet, geben Sie den folgenden Befehl in das Terminal ein:
$ cat /proc/swaps
Es zeigt Ihnen, welches Gerät, welche Partition oder welche Datei Sie zum Austausch verwenden und wie es in diesem Moment verwendet wird: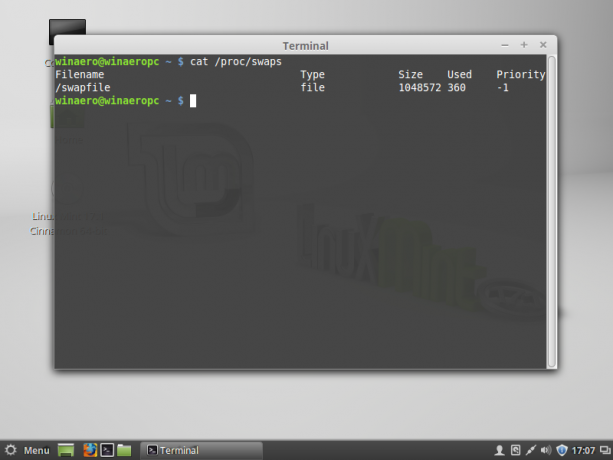
Das ist es. Es ist also möglich, nur eine Partition zu verwenden, um das Linux Mint-Betriebssystem reibungslos auszuführen.

