Windows 10: Anzeigen von Sicherheitsanbietern in Windows-Sicherheit
Ab Windows 10 Build 17704 können Sie schnell verfügbare Sicherheitsanbieter (einschließlich Antivirus, Firewall und Webschutz) in Windows-Sicherheit anzeigen. Eine neue Seite namens Sicherheitsanbieter in der Windows-Sicherheits-App bietet schnellen Zugriff auf installierte Sicherheits-Apps, gemeldete Probleme und mehr.
Werbung
Neuere Versionen von Windows 10 enthalten eine App namens Windows-Sicherheit. Die Anwendung, die früher als "Windows Defender Security Center" bekannt war, wurde in Windows-Sicherheit umbenannt. Es soll dem Benutzer helfen, seine Sicherheits- und Datenschutzeinstellungen auf klare und nützliche Weise zu kontrollieren.

Sie können Windows-Sicherheit über das Startmenü oder mit. starten eine spezielle Abkürzung. Alternativ können Sie über das Tray-Symbol darauf zugreifen.

Bevor Sie fortfahren, müssen Sie Folgendes wissen. Lassen Sie sich nicht zwischen Windows Defender und Windows Security verwechseln. Windows Defender ist die integrierte Antivirensoftware, die Echtzeitschutz vor Bedrohungen bietet. Windows Defender ist die standardmäßige Antiviren-App, die mit Windows 10 geliefert wird. Frühere Versionen von Windows wie Windows 8.1, Windows 8, Windows 7 und Vista hatten es auch, aber es war zuvor weniger effizient, da es nur Spyware und Adware scannte. In Windows 8 und Windows 10 basiert Defender auf der Microsoft Security Essentials-App, die einen besseren Schutz bietet, indem sie umfassenden Schutz vor allen Arten von Malware bietet. Die Windows-Sicherheits-App ist nur ein Dashboard, mit dem Sie Ihren Schutzstatus verfolgen können. Es kann verwendet werden, um verschiedene Sicherheitsoptionen zu konfigurieren, wie z
Intelligenter Bildschirm.So zeigen Sie Sicherheitsanbieter in Windows-Sicherheit an, Mach Folgendes.
- Öffnen Sie die Windows-Sicherheit.
- Klicken Sie links auf das Zahnradsymbol, um die Einstellungen zu öffnen.
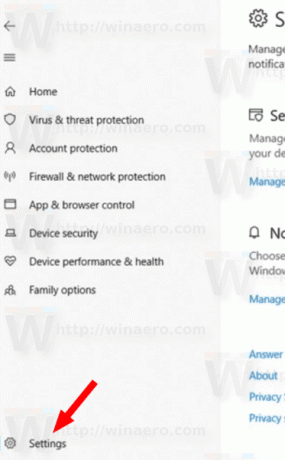
- Klicken Sie rechts auf das Anbieter verwalten Link unter Sicherheitsanbieter.

- Sie sehen nun alle verfügbaren Sicherheitsanbieter. Siehe folgenden Screenshot:

Klicken Sie auf die App, um die verfügbaren Optionen anzuzeigen. In den meisten Fällen können Sie die App des Anbieters öffnen und weitere Informationen zur Behebung von Problemen erhalten, die die App möglicherweise gemeldet hat.
Tipp: Wenn Sie keine Verwendung für Windows-Sicherheit finden und es loswerden möchten, finden Sie möglicherweise die folgenden Artikel hilfreich:
- Ausblenden des Windows-Sicherheitsleistensymbols in Windows 10
- So deaktivieren Sie das Windows Defender-Sicherheitscenter
Schließlich möchten Sie vielleicht Deaktivieren Sie die Windows Defender-Antiviren-App.
Das ist es.

