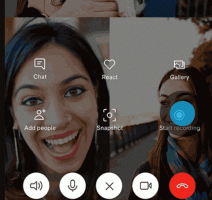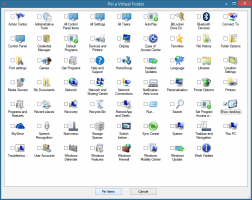So aktivieren Sie das Nachtlicht in Windows 11
Hier sind zwei Möglichkeiten zum Aktivieren von Nachtlicht in Windows 11 (ein Blaulichtfilter). Microsoft hat die Nachtlicht Funktion in Windows Ende 2016 zurück. Während es in Windows zuvor möglich war, einen Blaulichtfilter zu aktivieren, integriert sich Night Light in das System und ermöglicht es, einen Bildschirm auf Systemebene ohne Drittanbieter-Apps wärmer zu machen. Mit Windows 11 hat Microsoft viele Dinge an seinem Betriebssystem geändert, die Nachtlichtfunktion blieb jedoch unangetastet. Der Unterschied besteht darin, wie Sie zu den erforderlichen Einstellungen gelangen. In diesem Artikel erfahren Sie, wie Sie das Nachtlicht einschalten und konfigurieren.
Werbung
Aktivieren Sie das Nachtlicht in Windows 11
Bevor Sie das Nachtlicht in Windows 11 einschalten, beachten Sie, dass einige Monitore diese Funktion integriert haben. Stellen Sie sicher, dass sie nicht kollidieren; Andernfalls können Sie ein stark verzerrtes Bild erhalten.
Aktivieren Sie das Nachtlicht in den Windows 11-Einstellungen
- Drücken Sie Gewinnen + ich öffnen Windows-Einstellungen unter Windows11.
- Gehe zu System > Anzeige.

- Klicken Sie rechts auf Nachtlicht. Tipp: Sie können das Nachtlicht in Windows 11 gleich hier aktivieren, indem Sie auf einen Schalter neben der Option Nachtlicht klicken.

- Klicken Mach es jetzt an. Diese Aktion aktiviert sofort Nachtlicht in Windows 11.

Alternativ können Sie die neue Schnelleinstellungsfunktion von Windows 11 verwenden, um den Nachtlicht-Blau-Farbfilter schnell zu aktivieren.
Verwenden der Schnelleinstellungen
Die Schaltfläche Nachtlicht erscheint auch in der Liste der Schnelleinstellungen im Kontrollzentrum.
- Drücken Sie Gewinnen + EIN (diese Kombination ist ein Teil von new Tastatürkürzel in Windows 11), um das zu öffnen Schnelleinstellungen Fenster in Windows 11.

- Optional können Sie im Infobereich auf das Lautstärke- oder Netzwerksymbol klicken.
- Drücken Sie Nachtlicht. Sie können auch mit der rechten Maustaste auf das Nachtlicht drücken und auswählen Gehe zu den Einstellungen um die Nachtlichteinstellungen schneller zu öffnen.
Tipp: Wenn Sie die Nachtlicht-Schaltfläche im Kontrollzentrum nicht erkennen können, klicken Sie auf das Bearbeiten Schaltfläche mit einem Bleistiftsymbol in der unteren rechten Ecke des Kontrollzentrums.

Dann klick Hinzufügen und wählen Sie Nachtlicht. Auf diese Weise können Sie ganz einfach hinzufügen oder entfernen Schaltflächen für die Schnelleinstellungen.

Planen Sie das Nachtlicht für Sonnenuntergang und Sonnenaufgang
Windows 11 ermöglicht die Planung von Nachtlicht. Sie können bestimmte Stunden für das Ein- und Ausschalten des Nachtlichts festlegen, um zu vermeiden, dass die Windows-Einstellungen jeden Tag geöffnet werden, nur um den Blaulichtfilter zu aktivieren. Außerdem gibt es eine Option "Sonnenuntergang bis Sonnenaufgang", die den Zeitplan dynamisch an Ihren aktuellen Standort anpasst.
Gehen Sie wie folgt vor, um Nachtlicht für Sonnenuntergang und Sonnenaufgang zu planen.
- Öffnen Sie die Windows-Einstellungen, indem Sie drücken Gewinnen + ich oder mit einer anderen Methode.
- Gehen Sie zu System > Anzeige.
- Klicken Sie auf Nachtlicht.
- Auswählen Nachtlicht planen.

- Auswählen Sonnenuntergang bis Sonnenaufgang. Optional können Sie Ihren eigenen Zeitplan erstellen, indem Sie auf klicken Stunden einstellen.
Nachtlichtstärke ändern
Wenn Ihnen die standardmäßige Nachtlichtintensität in Windows 11 nicht gefällt und Sie sie weniger oder wärmer machen möchten, können Sie dies in den Einstellungen konfigurieren.
Gehen Sie wie folgt vor, um die Nachtlichtstärke zu ändern.
- Gehen Sie zu Windows-Einstellungen > System > Anzeige.
- Klicken Nachtlicht.
- Zieh den Stärke Schieberegler, um seine Position zu ändern.

- Windows zeigt Änderungen in Echtzeit an, auch wenn das Nachtlicht derzeit ausgeschaltet ist.
Das ist es. Jetzt wissen Sie, wie Sie das Nachtlicht in Windows 11 aktivieren und anpassen.