So bringen Sie die Schaltfläche Desktop anzeigen neben der Schaltfläche Start in der Taskleiste zurück
In Windows 7 wurde die Schaltfläche Desktop anzeigen, die sich früher neben der Schaltfläche Start befand, an das Ende der Taskleiste verschoben. Wenn sich die Taskleiste unten befindet, müssen Sie mit der Maus über die rechte untere Ecke fahren, um auf den Desktop zu sehen, oder auf diese Schaltfläche klicken, um mit Elementen auf dem Desktop zu arbeiten. Sehen wir uns an, wie Sie die Schaltfläche Desktop anzeigen neben der Schaltfläche Start wieder aktivieren.
Zuvor haben wir es dir gezeigt So blenden Sie die neue Aero Peek-Schaltfläche aus auf der Taskleiste. Das Zurückholen der Schaltfläche Desktop anzeigen ist einfacher.
- Laden Sie Winaeros. herunter Pin auf 8 App, wenn Sie Windows 8 verwenden. Wenn Sie Windows 7 verwenden, herunterladen Taskleisten-Piner.

- Führen Sie die richtige EXE für Ihre Plattform aus, d. h. 64-Bit oder 32-Bit.
- Klicken Sie für Benutzer von Windows 8 auf Pin Sonderartikel in Pin auf 8. Geben Sie im angezeigten Fenster Desktop anzeigen in das Suchfeld ein. Aktivieren Sie das Element Desktop anzeigen und klicken Sie auf die Schaltfläche Anheften. Jetzt können Sie es nach links neben die Schaltfläche Start ziehen.
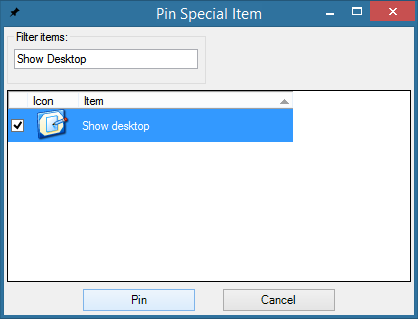
- Für Benutzer von Windows 7 hat Taskbar Pinner eine Schaltfläche namens Anheften einer Shell-Position. Klicken Sie darauf, überprüfen Sie Desktop anzeigen und klicke Artikel anpinnen. Ziehen Sie die angeheftete Schaltfläche neben die Schaltfläche Start.

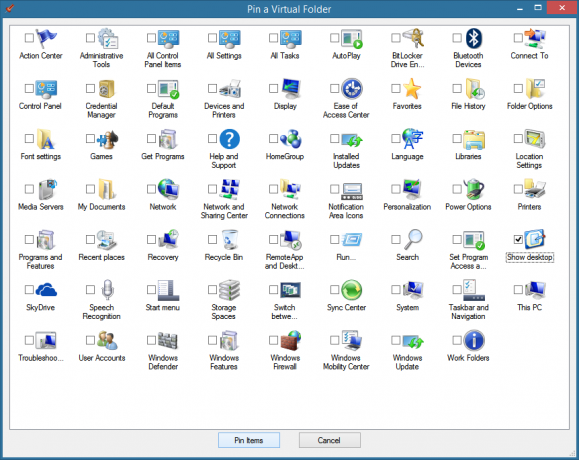
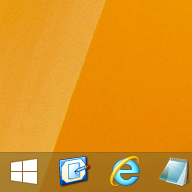
Das ist es. Jetzt werden die beiden Schaltflächen nebeneinander platziert, sodass Sie die Maus nicht an das andere Ende der Taskleiste bewegen müssen, um den Desktop anzuzeigen.


