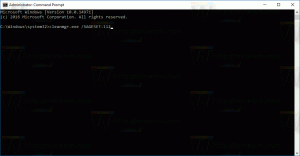Überprüfen Sie, ob verbundenes oder getrenntes modernes Standby in Windows 10
So überprüfen Sie, ob der moderne Standby-Modus in Windows 10 verbunden oder getrennt ist?
Windows 10 kann in einen speziellen Energiesparmodus wechseln, wenn dies von der Hardware unterstützt wird, den sogenannten Sleep. Der Computer kann schneller aus dem Energiesparmodus zurückkehren als nach einem Kaltstart. Abhängig von Ihrer Hardware können auf Ihrem Computer verschiedene Energiesparmodi verfügbar sein. Einer davon ist Modern Standby.
Werbung
Windows 10 Modern Standby (Modern Standby) erweitert das Windows 8.1 Connected Standby-Energiemodell. Verbundenes Standby, und folglich Modern Standby, ermöglichen ein sofortiges Ein-/Ausschalten des Benutzers, ähnlich wie bei Smartphone-Power-Modellen. Genau wie das Telefon ermöglicht das S0-Low-Power-Idle-Modell, dass das System immer auf dem neuesten Stand bleibt, wenn ein geeignetes Netzwerk verfügbar ist.
Obwohl Modern Standby ein sofortiges Ein-/Ausschalten des Benutzers wie Connected Standby ermöglicht, ist Modern Standby umfassender als das Windows 8.1 Connected Standby-Energiemodell. Modern Standby ermöglicht es Marktsegmenten, die bisher auf das S3-Power-Modell beschränkt waren, die Vorteile des Low-Power-Idle-Modells zu nutzen. Beispielsysteme umfassen Systeme auf Basis von Rotationsmedien und Hybridmedien (z. B. SSD + HDD oder SSHD) und/oder eine NIC, die nicht alle vorherigen Anforderungen für Connected Standby unterstützt.
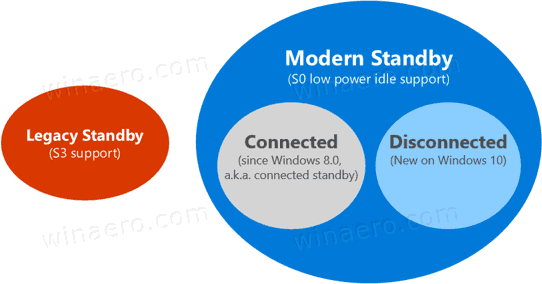
Geräte, die den modernen Standby-Modus unterstützen, können sich im Standby-Modus mit Wi-Fi oder einem drahtlosen lokalen Netzwerk verbinden oder trennen.
Verbundenes modernes Standby ermöglicht es dem Gerät, im Standby-Modus mit dem WLAN verbunden zu bleiben. Es wird in der Lage sein, Benachrichtigungen über neue E-Mail-Nachrichten und eingehende Anrufe zu empfangen und zu verarbeiten. Dies ist praktisch, führt jedoch dazu, dass das Gerät den Akku schneller entlädt.
Getrennter moderner Standby-Modus ermöglicht eine längere Akkulaufzeit, aber das Gerät benachrichtigt Sie nicht über neue Ereignisse.
Sie können schnell überprüfen, ob Ihr Gerät über einen verbundenen oder getrennten modernen Standby-Modus verfügt, ohne Tools von Drittanbietern zu verwenden.
Um verbundenes oder getrenntes modernes Standby in Windows 10 in Windows 10,
- Öffne eine neue Eingabeaufforderung
- Geben Sie den folgenden Befehl ein:
powercfg -a. - Sehen Sie in der Ausgabe nach, ob Sie Standby (S0 Low Power Idle) Netzwerk verbunden. Das bedeutet, dass Sie Connected Modern Standby auf Ihrem Gerät aktiviert haben.
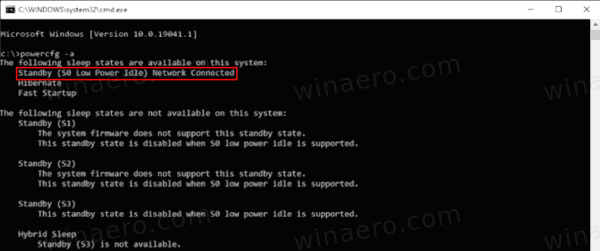
- Wenn die Zeile sagt Standby (S0 Low Power Idle) Netzwerk getrennt, es ist Modernes Standby trennen.
- Schließlich wurde der folgende Screenshot auf einem System aufgenommen, das Modern Standby nicht unterstützt.
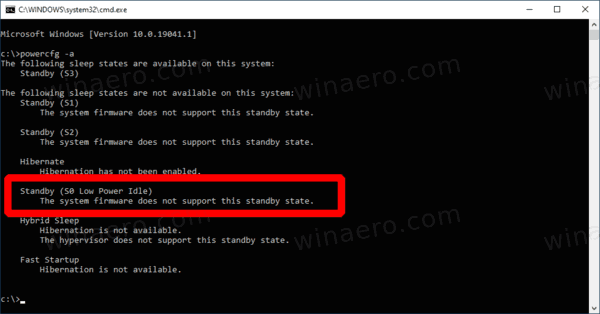
Das ist.
In Verbindung stehende Artikel:
- Überprüfen Sie, ob Modern Standby in Windows 10 unterstützt wird
- Hinzufügen von Zeitüberschreitung für den unbeaufsichtigten Ruhezustand des Systems zu den Energieoptionen in Windows 10
- Hinzufügen "Ruhezustand mit Remote zulassen" öffnet die Energieoption in Windows 10
- Schlafstudienbericht in Windows 10 erstellen
- So finden Sie in Windows 10 verfügbare Schlafzustände
- Deaktivieren Sie das Sleep-Passwort in Windows 10
- Erstellen Sie Shortcuts zum Herunterfahren, Neustarten, Ruhezustand und Energiesparmodus in Windows 10
- Finden Sie heraus, welche Hardware Windows 10 aufwecken kann
- So verhindern Sie, dass Windows 10 aus dem Ruhezustand aufwacht