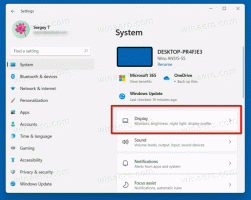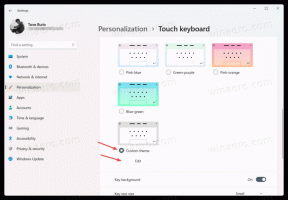Ändern der Systemkühlungsrichtlinie für den Prozessor in Windows 10
So ändern Sie die Systemkühlungsrichtlinie für den Prozessor in Windows 10
In Windows 10 können Sie die Richtlinieneinstellung Systemkühlung für aktive oder passive Kühlung angeben. Ab Windows 8 können Geräte mit Wärmemanagementfunktionen diese Funktionen mit einem speziellen Treiber dem Betriebssystem zur Verfügung stellen. Ein Treiber mit passiver Kühlung implementiert die Passive Kühlung Routine. Ein Treiber mit aktiver Kühlung implementiert die Aktive Kühlung Routine. Als Reaktion auf Änderungen der Computernutzung oder der Umgebungsbedingungen ruft das Betriebssystem eine (oder möglicherweise beide) dieser Routinen auf, um thermische Niveaus dynamisch in der Hardwareplattform zu verwalten.
Werbung
Aktive Kühlung ist möglicherweise einfacher zu implementieren, hat jedoch mehrere potenzielle Nachteile. Das Hinzufügen aktiver Kühlgeräte (z. B. Lüfter) kann die Kosten und Größe der Hardwareplattform erhöhen. Die zum Betrieb eines aktiven Kühlgeräts erforderliche Leistung kann die Zeit verkürzen, die eine batteriebetriebene Plattform mit einer Batterieladung betrieben werden kann. Lüftergeräusche können bei einigen Anwendungen unerwünscht sein und Lüfter müssen belüftet werden.
Passive Kühlung ist der einzige Kühlmodus, der für viele mobile Geräte verfügbar ist. Insbesondere Handheld-Computerplattformen haben wahrscheinlich geschlossene Gehäuse und werden mit Batterien betrieben. Diese Plattformen enthalten normalerweise Geräte, die die Leistung drosseln können, um die Wärmeentwicklung zu reduzieren. Zu diesen Geräten gehören Prozessoren, Grafikprozessoren (GPUs), Akkuladegeräte und Display-Hintergrundbeleuchtung.
Sie können die Systemkühlungsrichtlinie der CPU ändern in Ihr aktueller Energiesparplan. Es gibt zwei Methoden, die Sie verwenden können.
So ändern Sie die Systemkühlungsrichtlinie für den Prozessor in Windows 10:
- Offen erweiterte Energiespareinstellungen.
- Erweitern Sie den folgenden Baum: Prozessor-Energieverwaltung \ Systemkühlungsrichtlinie.
- Zum Eingesteckt, auswählen Aktiv oder Passiv in der Dropdown-Liste für das Gewünschte.
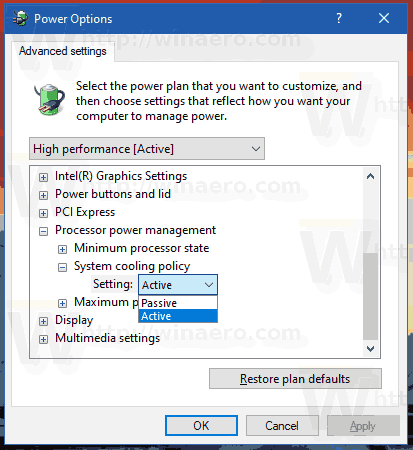
- Wenn Ihr Gerät über einen Akku verfügt, wiederholen Sie das gleiche für "Auf Akku".
Du bist fertig!
Alternativ können Sie die Eingabeaufforderungsmethode verwenden, die das integrierte Tool powercfg beinhaltet, das normalen Winaero-Lesern vertraut sein muss.
Powercfg ist ein integriertes Konsolentool, das die Verwaltung von Energieoptionen über die Eingabeaufforderung ermöglicht. Powercfg.exe existiert in Windows seit Windows XP. Mit den Optionen dieser App ist es möglich, verschiedene Energieeinstellungen des Betriebssystems zu verwalten.
Ändern der Systemkühlrichtlinie für den Prozessor mit powercfg
- Öffne eine neue Eingabeaufforderung
- Um "Plug-in" auf "Passiv" zu setzen, geben Sie den folgenden Befehl ein:
powercfg /SETACVALUEINDEX SCHEME_CURRENT 54533251-82be-4824-96c1-47b60b740d00 94d3a615-a899-4ac5-ae2b-e4d8f634367f 0 - So setzen Sie "Angeschlossen" auf "Aktiv":
powercfg /SETACVALUEINDEX SCHEME_CURRENT 54533251-82be-4824-96c1-47b60b740d00 94d3a615-a899-4ac5-ae2b-e4d8f634367f 1
- Stellen Sie "On Battery" auf "Passive":
powercfg /SETDCVALUEINDEX SCHEME_CURRENT 54533251-82be-4824-96c1-47b60b740d00 94d3a615-a899-4ac5-ae2b-e4d8f634367f 0 - Stellen Sie "On Battery" auf "Active":
powercfg /SETDCVALUEINDEX SCHEME_CURRENT 54533251-82be-4824-96c1-47b60b740d00 94d3a615-a899-4ac5-ae2b-e4d8f634367f 1
Das ist es.
In Verbindung stehende Artikel:
- Energiesparplan in Windows 10 umbenennen
- Aktivieren Sie den ultimativen Leistungs-Energieplan in Windows 10 (beliebige Edition)
- So erstellen Sie einen Energiesparplan in Windows 10
- So löschen Sie einen Energiesparplan in Windows 10
- Wiederherstellen der Standardenergiepläne in Windows 10
- So exportieren und importieren Sie einen Energiesparplan in Windows 10
- So stellen Sie die Standardeinstellungen des Energiesparplans in Windows 10 wieder her
- So öffnen Sie die erweiterten Einstellungen eines Energiesparplans direkt in Windows 10
- Fügen Sie das Kontextmenü zum Wechseln des Energieplans zum Desktop in Windows 10 hinzu
- So ändern Sie den Energiesparplan über die Befehlszeile oder mit einer Verknüpfung
- Ändern Sie das Ausschalten der Anzeige nach der Zeit in Windows 10