So legen Sie Firefox als Standardbrowser in Windows 10 fest
In Windows 10 hat Microsoft die standardmäßige Einstellung von Apps erneut geändert. Es änderte sich auch in Windows 8 und wurde viel zu eingeschränkt, sodass eine explizite Benutzerinteraktion erforderlich war. Software kann sich ab Windows 8 nicht selbst als Standard-App festlegen. Jetzt in Windows 10 hat sich die Benutzeroberfläche geändert. In diesem Artikel erfahren Sie, wie Sie Firefox als Standardbrowser in Windows 10 festlegen.
Standardmäßig wird Windows 10 mit einem neuen Browser geliefert, Microsoft Edge. Dieser neue Browser basiert auf der Trident-Engine, die auch vom Internet Explorer verwendet wurde, teilt aber nichts anderes mit dem IE, der eine Win32/Desktop-App war. Edge ist eine moderne App. Microsoft hat viel Legacy-Code aus der Rendering-Engine entfernt und nur die Unterstützung für neue und aktuelle Standards belassen. Der Browser ist jedoch nicht nur eine aktualisierte Engine, und Microsoft Edge fehlen viele Optionen und Endbenutzerfunktionen, die heutzutage jeder Mainstream-Browser an Bord hat. Aus diesem Grund betrachten viele Benutzer Edge noch nicht als brauchbaren Browser und möchten den Standardbrowser in Windows 10 auf einen anderen ändern. Mein bevorzugter Browser ist
- Öffne das Einstellungen-App.
- Gehen Sie zu System -> Standard-Apps.
- Scrollen Sie dort zum Abschnitt "Webbrowser" und wählen Sie Firefox (oder einen anderen Browser, den Sie als Standard festlegen möchten).
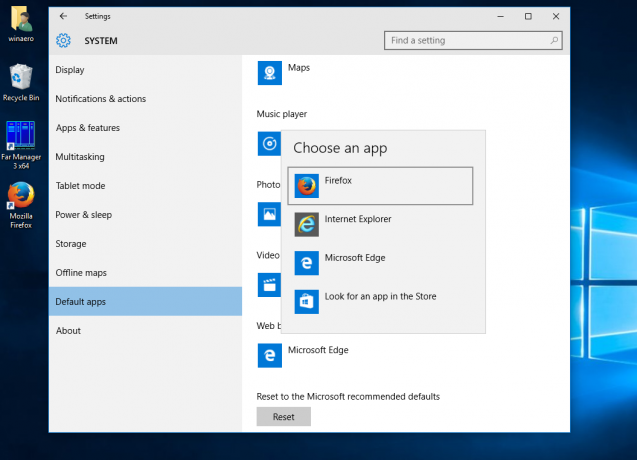
Diese Methode stellt sicher, dass der Browser als Standard für alle Szenarien festgelegt ist. Firefox wird der Standardbrowser für Ihr Benutzerkonto.
Das ist es.

