So deaktivieren Sie Website-Empfehlungen im Startmenü von Windows 11
Beginnend in Windows 11 Build 25247, Das Startmenü enthält zusätzlich zu Ihren zuletzt verwendeten Dateien auch Websites im Empfohlen Abschnitt. Die Änderung ist für viele unerwünscht, da die angezeigten Links wie Werbung oder Werbeaktionen aussehen. Wenn Sie nicht damit zufrieden sind, sie zu sehen, erfahren Sie hier, wie Sie sie deaktivieren können.
Werbung
Das Startmenü in Windows 11 unterscheidet sich deutlich von dem, was wir im Vorgänger hatten. Es enthält keine Live-Kacheln mehr. Der angeheftete App-Bereich ist jetzt deutlich kleiner, kann aber mehrere Seiten umfassen. Auf diese Weise können Sie so viele angeheftete Apps haben, wie Sie möchten, ohne dass der Startbereich den gesamten Bildschirm einnimmt.
Es gibt auch zwei weitere Abschnitte, Office-Dateien Und Empfohlen. Der erste zeigt die Dateien an, mit denen Sie über OneDrive und Online-Office-Apps gearbeitet haben. Ein weiteres zeigt Ihre lokalen Dateien und häufig verwendete Verknüpfungen an, sodass Sie schnell dorthin zurückkehren können, wo Sie aufgehört haben.
Irgendwann beschloss jemand bei Microsoft, im letzten Abschnitt Links zu Websites hinzuzufügen. Website-Empfehlungen sind vielleicht das, was man am wenigsten erwartet, wenn man das Startmenü öffnet. Daher hat die Änderung dazu geführt, dass Benutzer nach einer Lösung suchen, um diese Links zu entfernen.

Leider gibt es im Startmenü keine einzige Option zum Deaktivieren empfohlener Websites, zumindest zum Zeitpunkt des Verfassens dieses Artikels. Sie können sie jedoch mithilfe der kostenlosen und quelloffenen ViveTool-App deaktivieren.
Ab Windows 11 Version 22H2, Build 22621.1926 hat Microsoft eine Option hinzugefügt, um Linkvorschläge zu entfernen, die auf Ihrem Browserverlauf basieren. Gehen Sie wie folgt vor, um die Website-Empfehlungen zu deaktivieren.
Deaktivieren Sie Websites im empfohlenen Abschnitt des Startmenüs
- Öffnen Sie die App „Einstellungen“, indem Sie auf drücken Gewinnen + ICH oder irgendein andere Methode du magst.
- Klicken Sie links auf Personalisierung.
- Wählen Sie rechts aus Start.
- Deaktivieren Sie schließlich auf der nächsten Seite die Umschaltoption Zeigen Sie Websites aus Ihrem Browserverlauf an.

Dass es! Im Startmenü werden Ihnen die Linkempfehlungen nicht mehr angezeigt.
Wenn Ihr Windows 11 jedoch nicht über die oben beschriebene Option verfügt, können Sie es mit ViVeTool versuchen. Es besteht eine große Chance, dass es Ihnen hilft, die Linkempfehlungen in Start zu deaktivieren.
Verwenden von ViVeTool
- Laden Sie ViveTool herunter von GitHub und extrahieren Sie alle seine Dateien in den c:\vivetool Ordner.
- Drücken Sie die Taste Gewinnen + X gleichzeitig die Tasten auf der Tastatur drücken und auswählen Terminal (Admin) aus dem Menü.
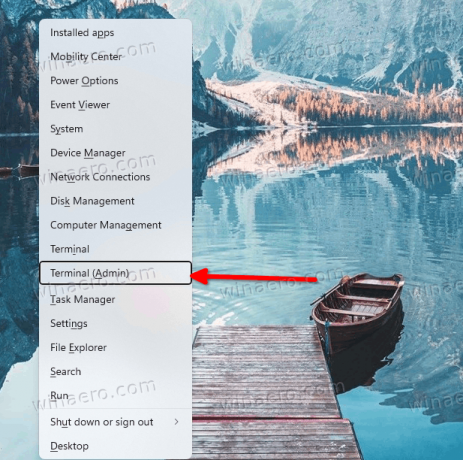
- Wechseln Sie in der Terminal-App zu PowerShell oder Eingabeaufforderung und geben Sie den folgenden Befehl ein:
c:\vivetool\vivetool /disable /id: 40059556.
- Starten Sie Windows 11 neu.
- Jetzt sollten im Startmenü von Windows 11 keine Website-Empfehlungen angezeigt werden.
Beachten Sie, dass dies eine inoffizielle Methode zur Verwaltung der Funktion ist. Es kann jederzeit nicht mehr funktionieren, wenn Microsoft beschließt, diese Funktion für den Endbenutzer zu deaktivieren. Die Befehle wurden unter Windows 11 Build 25247 getestet und funktionieren in kommenden Versionen möglicherweise nicht mehr. Sie können überprüfen, welchen Build Sie installiert haben, indem Sie auf drücken Gewinnen + R und Tippen winver im Feld Ausführen.
Sie können Weblinks jederzeit später im Abschnitt „Empfohlen“ des Startmenüs wiederherstellen.
Aktivieren Sie Weblinks im Startmenü von Windows 11
Sie können dafür sorgen, dass im Startmenü Weblinks im Abschnitt „Empfohlen“ des Startmenüs angezeigt werden, indem Sie den folgenden Befehl ausführen.
c:\vivetool\vivetool /enable /id: 40059556
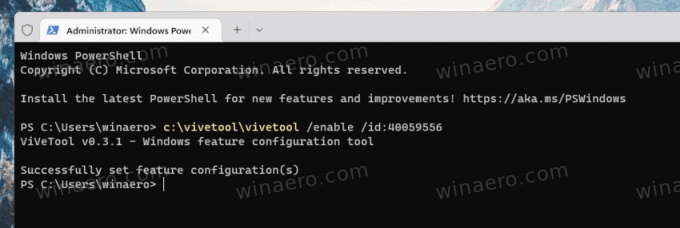
Außerdem können Sie festlegen, dass im Startbereich zwei Links statt nur einem angezeigt werden. Der Befehl dafür lautet
c:\vivetool\vivetool /enable /id: 40059556 /variant: 3
Wenn der obige Befehl bei Ihnen nicht funktioniert, ersetzen Sie in der Variantenoption 3 durch 4. Der Befehl sieht wie folgt aus.
c:\vivetool\vivetool /enable /id: 40059556 /variant: 4
Der letzte Befehl unter Windows 11 Build 25247 lässt das Startmenü wie folgt aussehen.

Wenn Sie mit dem Startmenü von Windows 11 nicht zufrieden sind, können Sie zur Open-Source-App greifen Öffnen Sie die Shell, früher bekannt als „Classic Shell“, oder erhalten Sie eine günstige Alternative StartisAllBack. Beide Apps stellen für Sie das traditionellere Startfenster ohne zusätzliche Ergänzungen und Online-Links wieder her.
Dank an @PhantomOfEarth
Wenn Ihnen dieser Artikel gefällt, teilen Sie ihn bitte über die Schaltflächen unten. Es wird Ihnen nicht viel abverlangen, aber es wird uns helfen, zu wachsen. Danke für deine Unterstützung!
Werbung

