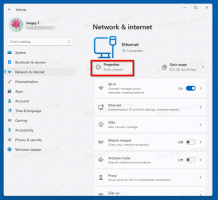So ändern Sie die Bildschirmhelligkeit in Windows 10
Die richtige Bildschirmhelligkeit ist sehr wichtig. Wenn Sie viel vor Ihrem Computer arbeiten, kann eine falsche Bildschirmhelligkeit zu einer Belastung der Augen führen und den Akku des Geräts entladen, wenn es nicht mit einer Wechselstromquelle betrieben wird. Das Ändern der Helligkeit ist auch wichtig, wenn Sie an einem sonnigen Tag Ihre Umgebung von einem Raum in Ihrem Büro ins Freie ändern. Es gibt verschiedene Möglichkeiten, die Bildschirmhelligkeit in Windows 10 zu ändern. Lassen Sie uns sie überprüfen.
Werbung
Hinweis: Während die meisten tragbaren Geräte wie Laptops oder Tablets das Ändern der Bildschirmhelligkeit von In der Box kommen die meisten Desktop-PCs ohne diese Fähigkeit aus, da die Display-Hardware eine eigene Helligkeit hat Steuerung. Damit die nachfolgend beschriebene Methode funktioniert, benötigen Sie ein Display mit entsprechender Hardwareunterstützung. Außerdem müssen Sie möglicherweise Ihre Anzeigetreiber aktualisieren. Beispielsweise funktionieren die Software-Helligkeitseinstellungen, die die Hintergrundbeleuchtung des Displays direkt ändern, möglicherweise nicht, wenn Sie einen alten CRT-Monitor haben.
Ändern Sie die Bildschirmhelligkeit in Windows 10 in den Einstellungen
Einstellungen ist ein moderner Ersatz für die Systemsteuerung, der in Windows 10 verfügbar ist. Es kommt mit a Anzahl der Anzeigeeinstellungen inklusive Helligkeit.
So ändern Sie die Bildschirmhelligkeit in Windows 10, Mach Folgendes.
-
Einstellungen öffnen.

- Gehen Sie zu System - Anzeige.

- Passen Sie dort die Position des Schiebereglers Helligkeit ändern an, um die gewünschte Bildschirmhelligkeit einzustellen.

Du bist fertig.
Hier sind alternative Möglichkeiten zum Anpassen der Bildschirmhelligkeit in Windows 10.
Ändern Sie die Bildschirmhelligkeit in Windows 10 mit Hotkeys
Einige Geräte verfügen über spezielle Tastatur-Hotkeys, mit denen der Benutzer die Displayhelligkeit mit einer Kombination aus einem oder mehreren Tastenanschlägen anpassen kann. Wenn Sie beispielsweise einen Laptop verwenden, kann dieser mit einer Fn-Taste geliefert werden, die zusammen mit einer Funktionstaste (F1/F2) verwendet werden kann, um die Displayhelligkeit einzustellen.
Ändern Sie die Bildschirmhelligkeit in Windows 10 mit Batterie-Flyout
Auf unterstützten Geräten können Sie mit dem Flyout Akku die Bildschirmhelligkeit ändern.
- Klicken Sie im Infobereich der Taskleiste auf das Akkusymbol, um das Flyout Akku zu öffnen. Es sieht wie folgt aus.

- Dort sehen Sie die Helligkeitstaste. Klicken Sie darauf, um die Helligkeitsstufe auf den gewünschten Wert zu ändern.
Ändern Sie die Bildschirmhelligkeit in Windows 10 mit dem Action Center
Die Aktionscenter-Bereich in Windows 10 kommt mit der gleichen Helligkeitstaste wie die im Batterie-Flyout. Hier erfahren Sie, wie Sie darauf zugreifen können.
- Klicken Sie in der Taskleiste auf das Action Center-Symbol.
- Das Aktionscenter-Fenster wird geöffnet. Suchen Sie nach der Schaltfläche Helligkeit in Schnelle Aktionen. Wenn Sie es nicht sehen können, klicken Sie auf den Link Erweitern, um weitere Schnellaktionsschaltflächen wie Projekt, Alle Einstellungen, Verbinden, Nachtlicht, Standort, Notiz, Ruhezeiten, Tablet-Modus, VPN usw. anzuzeigen.
- Klicken Sie auf die Schnellaktionsschaltfläche Helligkeit, um zwischen verschiedenen Helligkeitsstufen zu wechseln.

Ändern Sie die Bildschirmhelligkeit in den Energieoptionen
- Systemsteuerung öffnen.
- Gehen Sie zu Systemsteuerung\Hardware und Sound\Energieoptionen.

- Passen Sie unten rechts die Position des Schiebereglers für die Bildschirmhelligkeit an und Sie sind fertig.
- Wenn Sie auf klicken Planeinstellungen ändern Link können Sie die Helligkeitsstufe sowohl für den Akku- als auch für den Plugged-in-Modus individuell anpassen.
 Siehe folgenden Screenshot:
Siehe folgenden Screenshot:
Du kannst auch erweiterte Einstellungen eines Energiesparplans direkt öffnen. Legen Sie im Dialogfeld Energieoptionen die gewünschte Helligkeitsstufe sowohl für die Werte im Akkubetrieb als auch für die angeschlossenen Werte in Prozent fest.
Ändern Sie die Bildschirmhelligkeit in PowerShell
Sie können PowerShell verwenden, um die Bildschirmhelligkeit in Windows 10 zu ändern. Hier ist, wie.
- PowerShell öffnen.
- Geben Sie den folgenden Befehl ein oder kopieren Sie ihn und fügen Sie ihn ein:
(Get-WmiObject -Namespace root/WMI -Class WmiMonitorBrightnessMethods).WmiSetBrightness (1,DESIRED_BRIGHTNESS_LEVEL)
Ersetzen Sie im obigen Befehl den Abschnitt DESIRED_BRIGHTNESS_LEVEL durch den Prozentwert von 0 bis 100. Dieser Befehl setzt beispielsweise die Bildschirmhelligkeit auf 50 %:
(Get-WmiObject -Namespace root/WMI -Class WmiMonitorBrightnessMethods).WmiSetBrightness (1,50)
- Drücken Sie die Eingabetaste und Sie sind fertig.
Das ist es.