Aktivieren Sie DNS über HTTPS in Windows 11, auch bekannt als DoH
Sie können DNS über HTTPS in Windows 11 mithilfe von vier in diesem Beitrag beschriebenen Methoden aktivieren. Microsoft hat die Einstellungen-App aktualisiert, sodass diese Funktion jetzt einfach mit wenigen Klicks konfiguriert werden kann.
Werbung
DNS-over-HTTPS (DoH) ist ein modernes Sicherheitsprotokoll für das Internet. Die Idee dahinter ist, die Privatsphäre und Sicherheit der Benutzer zu schützen, indem die zwischen den Client- und Servergeräten übertragenen DNS-Daten verschlüsselt werden. Dies schließt Man-in-the-Middle-Angriffe aus, da DoH HTTPS verwendet. Dies erfordert einen von DoH unterstützten Server, um verschlüsselte DNS-Abfragen von Benutzern aufzulösen.
Dieser Beitrag zeigt Ihnen verschiedene Methoden zum Aktivieren von DoH in Windows 11.
So aktivieren Sie DNS über HTTPS in Windows 11 (DoH)
- Öffne das Einstellungen-App durch Drücken der Gewinnen + ich Schlüssel.
- Öffne das Netzwerk & Internet Seite.
- Klicken Sie auf die Eigenschaften Knopf rechts.

- Klicken Sie auf der nächsten Seite auf das Bearbeiten Knopf unter DNS-Serverzuweisung.
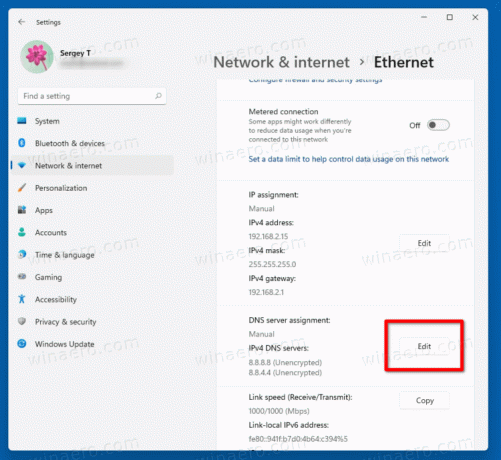
- Auswählen Handbuch aus der Dropdown-Liste oben auf der Seite.
- Geben Sie die DNS-Serveradressen an, die DoH unterstützen, indem Sie die Referenztabelle unten verwenden.
- Auswählen Nur verschlüsselt (DNS über HTTPS) aus dem im Bevorzugte DNS-Verschlüsselung und Alternative DNS-Verschlüsselung Dropdown-Menüs.
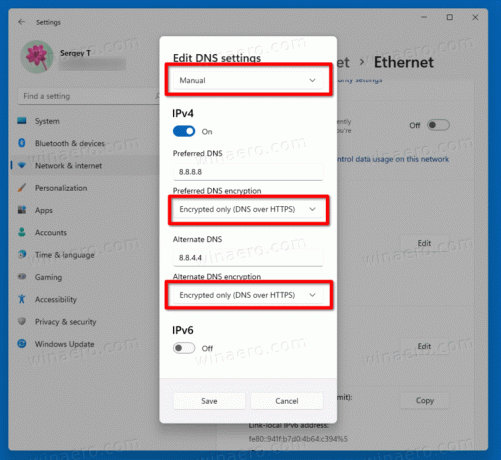
- Wenn Ihre Verbindung IPv6 unterstützt, wiederholen Sie die vorherigen Schritte zur Konfiguration.
- Klicken Sie abschließend auf das Speichern Taste.
Du bist fertig. Um zu überprüfen, ob die DoH-Funktion auf Ihrem Gerät tatsächlich funktioniert, scrollen Sie durch den Inhalt des Netzwerk & Internet > Eigenschaften Seite. Neben dem sollte "Verschlüsselt" angezeigt werden DNS-Adresse Wert.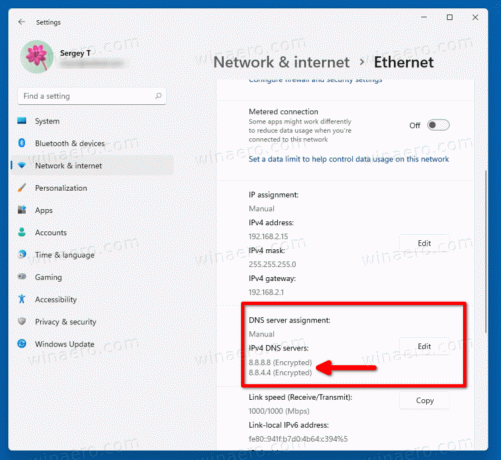
Sie können das folgende öffentliche DNS über HTTPS-Server verwenden.
Die Liste der öffentlichen DNS-Server, die DoH. unterstützen
| Serverbesitzer | IPv4-Adressen | IPv6-Adressen |
| Wolkenflare | 1.1.1.1 1.0.0.1 |
2606:4700:4700::1111 2606:4700:4700::1001 |
| 8.8.8.8 8.8.4.4 |
2001:4860:4860::8888 2001:4860:4860::8844 |
|
| Quad9 | 9.9.9.9 149.112.112.112 |
2620:fe:: fe 2620:fe:: fe: 9 |
Die alternative Methode besteht darin, DoH in der Registrierung zu aktivieren. Verwenden Sie es, wenn die obige Methode aus irgendeinem Grund fehlschlägt oder die App "Einstellungen" in Ihrer Sitzung nicht funktioniert.
Aktivieren Sie DNS über HTTPS in der Registrierung
- Drücke Win + R und tippe
regeditin das Feld Ausführen und drücken Sie die Eingabetaste. - Navigieren Sie im Registrierungseditor zum folgenden Pfad.
HKEY_LOCAL_MACHINE\SYSTEM\CurrentControlSet\Services\Dnscache\Parameters. - Auf der rechten Seite ändern oder erstellen Sie einen neuen 32-Bit-DWORD-Wert EnableAutoDoh.
- Setzen Sie den Wert auf
2.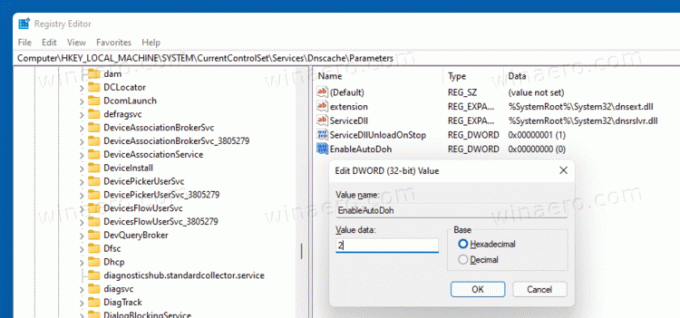
- Starten Sie Windows 11 neu.
Dadurch wird DNS über HTTPS aktiviert, sodass Windows mit dem Senden und Empfangen von DNS-Datenverkehr über sichere, verschlüsselte Server beginnt. Sie müssen jedoch die richtige DNS-Serveradresse angeben. Verwenden Sie wieder einen Server, der in der oben genannten Tabelle aufgeführt ist.
So können Sie eine DNS-Serveradresse in Windows 11 ändern, ohne die Einstellungen-App zu verwenden.
Ändern Sie die Serveradresse, nachdem Sie DoH. aktiviert haben
- Drücke Win + R und tippe
Steuerungin das Feld Ausführen, dann drücke Eintreten. Dies öffnet die klassische Systemsteuerungs-App. - Gehe zu Systemsteuerung\Netzwerk und Internet\Netzwerk- und Freigabecenter.
- Klicken Sie rechts auf Adaptereigenschaften ändern.
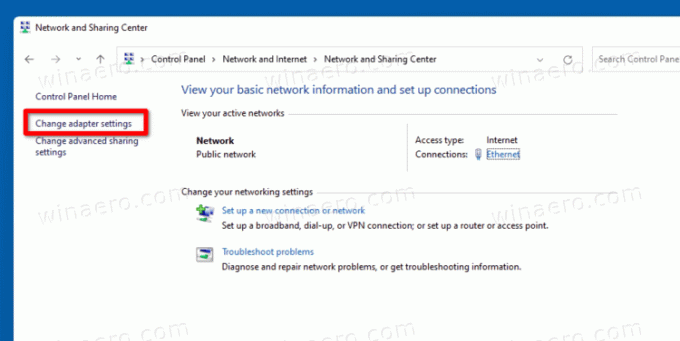
- Dies öffnet die Netzwerkverbindungen Dialog. Doppelklicken Sie auf Ihre Netzwerkverbindung.
- Klicken Eigenschaften im nächsten Fenster.

- In Adaptereigenschaften, wähle aus Internetprotokoll Version 4 (TCP/IPv4) Eintrag, und klicken Sie auf das Eigenschaften Taste.
- Wählen Sie die Option "Verwenden Sie die folgenden DNS-Serveradressen:" auf der Allgemein Tab. Geben Sie die DNS-Serveradresse ein, die DoH unterstützt.

- Wenn Ihre Netzwerkkonfiguration IPv6 enthält, geben Sie die IPv6-Server für die Internetprotokoll Version 6 (TCP/IPv6) Möglichkeit.
- Klicken OK um die Änderung anzuwenden.
Du bist fertig.
